How to save pictures received by message on Samsung Galaxy S7

All the news on Samsung Galaxy S7 in our articles.
How to save pictures received by message on Samsung Galaxy S7
Your phone has many features like calling, making a video conference, or sending instant messages.
But you can also send and receive photos! However, you do not know how to save them on your Samsung Galaxy S7… No panic! We’re here to help.
Here is how to save the photos received by message on Samsung Galaxy S7. You can receive photos via several platforms such as MMS, instant messaging or email. You can also ask a third-party application to save your photos by MMS for you!
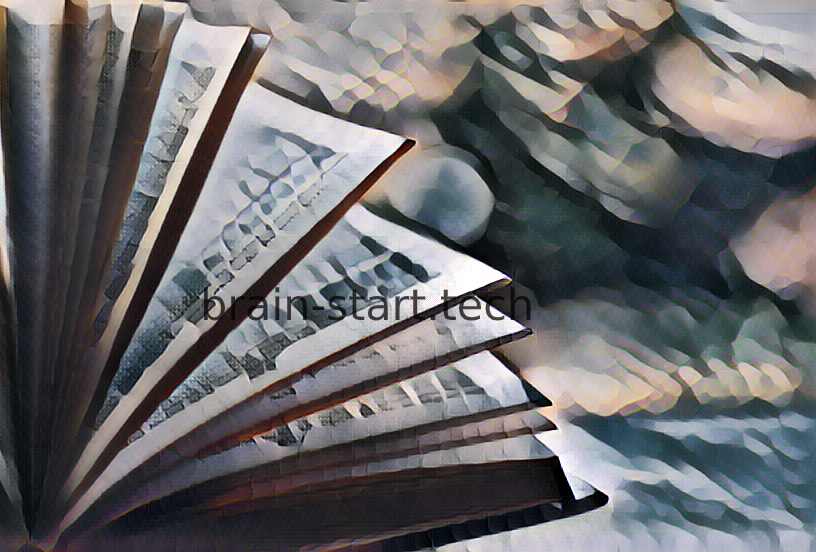
In the “Messages” application of your Samsung Galaxy S7
A picture sent or received by text is called an MMS. This means “Multimedia Messaging Service”. If you want to save photos received by MMS on Samsung Galaxy S7, the following: go to the “Messages” application on your phone.
Then open the conversation containing the photo you want to save.
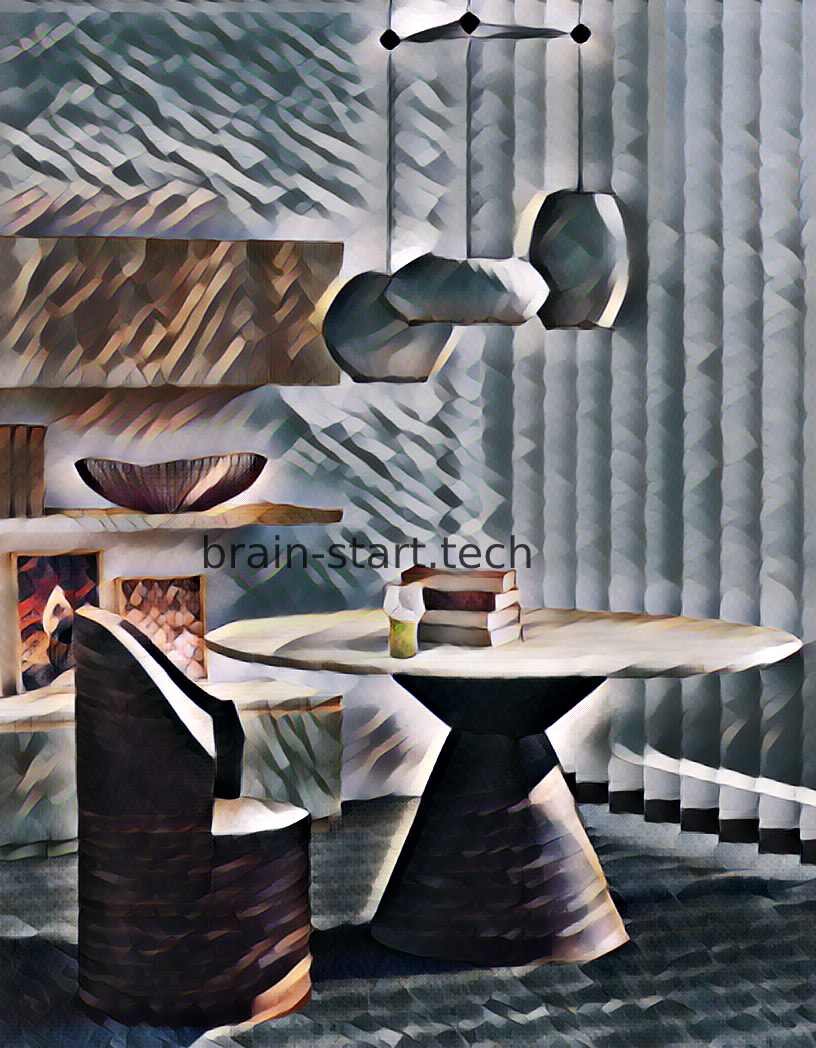
Our other articles on Samsung Galaxy S7 can help you.
There, go to the desired photo and hold it down.
A menu opens.
Select “Save attachment”. Then check the box of the photo(s) you want to save.
Press “Save”, it’s over!
In Facebook’s “Messenger” application on your Samsung Galaxy S7
Facebook Messenger was originally the instant messaging feature of Facebook. Since then, it has become an application in its own right, with its own functionality such as group conversation, event organization, video calls, and file sharing! So when a friend or loved one sends you a picture, you can react on it, but also save it.
Here’s how to save photos received by Messenger on Samsung Galaxy S7. First open the application and go to the conversation containing the photo. If you press the last image of the conversation quickly, you can access all the pictures exchanged during the conversation.
It’s simpler to find received images and save them. On this interface of Messenger, to save, quickly press the photo. An ephemeral top bar appears.
Select the menu made up of three aligned points, then choose “Save”. It’s done!
To save photos received by Messenger on Samsung Galaxy S7, you can also simply scroll to the desired image, press and hold it, and select from the menu at the bottom “Save image “.
In the “Gmail” application on your Samsung Galaxy S7
Gmail is an email application for your Samsung Galaxy S7. The manipulations processed for this application are relatively similar for another similar one.
To start and save photos received by Gmail on Samsung Galaxy S7, open the application.
Then, go into the conversation containing the photo you want to save.
There, you only have to go down the mail to access the attachments at the bottom of the page.
All you have to do is select the arrow pointing to the ground below the photo you want.
From a third-party application
Save MMS is an application that makes it easier to register MMS attachments that you receive.
Once downloaded and launched, the application automatically collects all the MMS messages that you have received so far and that have not been deleted.
Then, you just have to find the picture that interests you, press it, and voilà! Your photos are on your Samsung Galaxy S7!
Conclusion
We’ve just seen how to save photos received by message on Samsung Galaxy S7. However, if you encounter any problems, do not hesitate to ask for help from a friend who knows this technology.
How do I save pictures on my Samsung S7?
– Go to the text message with the photo you want to save.
– Select on the picture, the photo will go into full screen.
– Select on the small disk icon in the upper right corner of the screen. ( …
– Select Save and the photo will save in the Photo Gallery under Downloads.
How do I move pictures from Messages to gallery?
Re: How do I move photos from a message into my gallery? Try pressing on the image on the messages thread view and select “Download Attachment” should work.
How do I save a picture from a text message?
– From the text messaging inbox, tap the message containing the picture or video.
– Touch and hold the image.
– Select a save option (e.g., Save attachment, Save to SD card, etc.).
Samsung Galaxy S7: How to Save / Download an Image from a Webpage
6 ancillary questions
How do you save multiple pictures from a text message?
– Open Messages.
– Open a conversation that has photos you wish to save.
– Tap the name(s) at the top of the message and then tap on the “i” button.
– Scroll down to the Photos section and tap See All Photos.
– Tap Select.
– Choose which photos you wish to save and once you select them all, tap Save.
How do I save a picture from a text message to my gallery android?
From the text messaging inbox, tap the message containing the picture or video. Touch and hold the image. Select a save option (e.g., Save attachment, Save to SD card, etc.). Unless otherwise specified, the image is saved to the default picture/video location (e.g., Gallery, Photos, etc.).
How do I save multiple pictures from my iPhone in a text?
– As above tap on the i or for iOS 15 users skip to the next step.
– To reveal all the images tap on See All Photos.
– Tap on Select in the top right.
– Now each photo will gain a selector circle.
– Once you have all the images selected tap on Save in the bottom left corner.
Why can’t I save pictures from messages on iPhone?
Method 1: Check your iPhone storage If there is not enough space for new files, iPhone not saving photos to camera roll will definitely appear. You can try to free up space on iPhone by deleting useless apps, delete photos, music, notes, videos, and messages. Go to “Settings” > “General” > “iPhone Storage”.
How do I transfer photos from iPhone text Messages to computer?
Click the conversation which contains the photo or photos which you want to copy. Open the “Images” tab at the top of the conversation preview. Hit “Save to PC”. Choose a location on your computer to save the photos to and click OK.
Why won’t my pictures show up in my gallery?
Update Windows The first and foremost thing to do is to update the Windows operating system. Updates on Windows are basic changes that are made to fix bugs or improve the functions. One of the reasons for pictures not showing in the gallery could be an outdated version of the Windows operating system on your desktop.