How to update Android or its OS on Sony Xperia L1
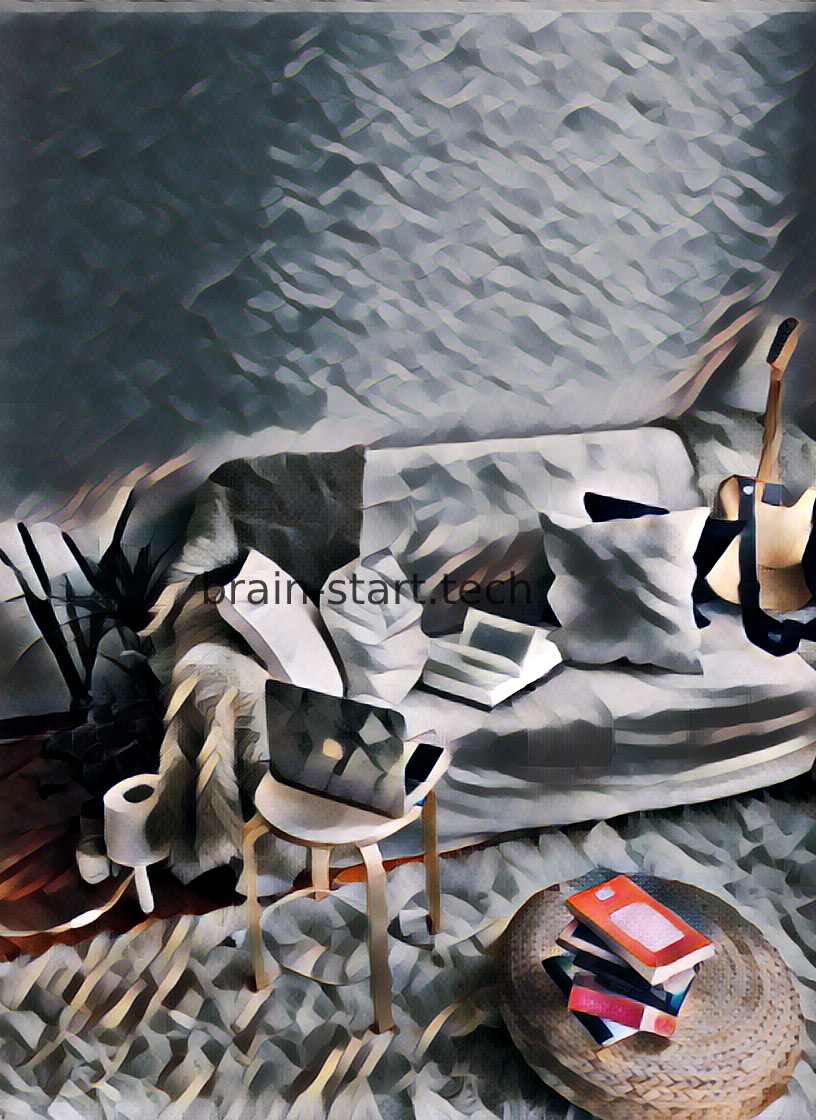
All the news on Sony Xperia L1 in our articles.
How to update Android or its OS on Sony Xperia L1?
By owning a smartphone, you have an operating system, or OS, that you must regularly update.
The Android operating system, released in August 2016, is called Nougat or also called Android 7.0: each new operating system name of Android has a name of a candy.
Other OS like Ubuntu, Firefox or the Apple OS also have their names.
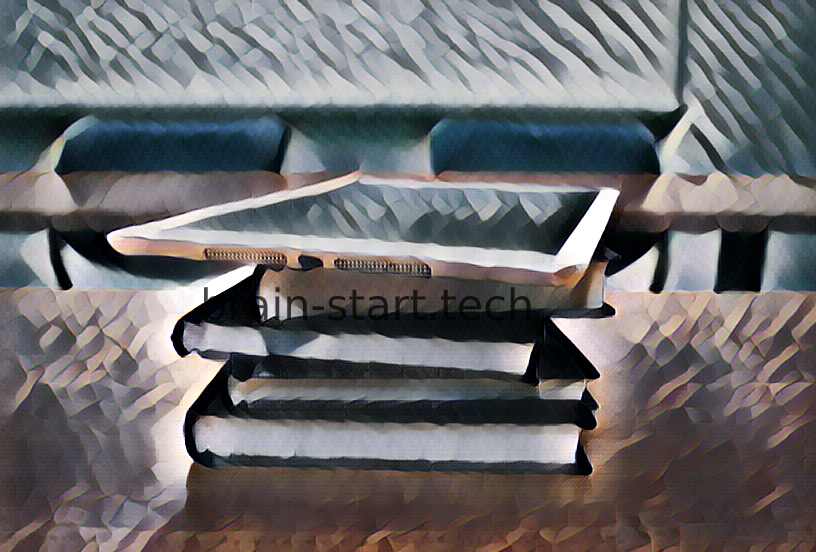
We will take Android as an example in these next paragraphs.
These systems include new features for Android devices, as it can be the case for your Sony Xperia L1. These updates are necessary for better performance of your Sony Xperia L1 when used, but not mandatory.
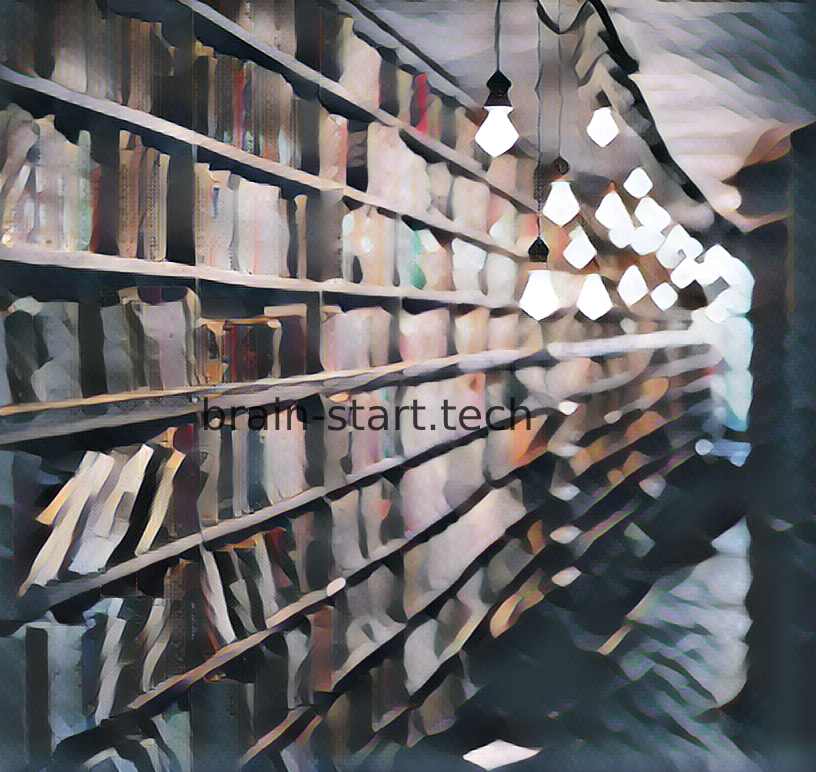
Our other articles on Sony Xperia L1 can help you.
So we’ll explain how to update Android on your Sony Xperia L1 First, we’ll explain what the updates are for on a smartphone, how to update Android on your Sony Xperia L1, and why these updates might fail.
Explanation: Android updates on your Sony Xperia L1
Updates on a smartphone are very common, they can be offered to you, several times a year.
Updating is updating the operating system on your Sony Xperia L1 if it has Android, in order to improve its performance, get new features, fix bugs, repair security breaches, etc. The reasons may be very numerous.
Therefore, by performing an update, this allows you to exploit all the capabilities of your smartphone.
These updates are not mandatory but are strongly recommended.
As soon as an update is available, you are notified by a notification.
Do not worry, if you upgrade, you will keep all your information on your Sony Xperia L1.
How to update Android on your Sony Xperia L1?
Prerequisites for the Android update on your Sony Xperia L1
Before you start upgrading your Sony Xperia L1, there are a few rules that must be complied with to ensure that this update runs smoothly.
First, be connected to a correct Wi-Fi network and not to your cellular data since the upgrade may take some time and you may see your cellular data’s consumption grow. Then your Sony Xperia L1 must be loaded at more than 50% or you can also recharge it during this manipulation.
Finally, your Sony Xperia L1 can not be used during the update of the software so leave it next to you. Once you have gathered all of these items, you can now start the Android Update on your Sony Xperia L1.
Android update on your Sony Xperia L1
To begin this operation, go to the settings of your Sony Xperia L1 and go to the “About the phone” section.
When you click on it, you will need to press “Software Update” and then “Update” so that your Sony Xperia L1 checks to see if an update is available or not.
Finally, when your device detects the update, you just have to press “Restart and Install” to start the update.
The update may take a while or be fast, depending on its size.
In general, it does not last more than 10 minutes.
Wait until your Sony Xperia L1 restarts, then, after the update is complete, you will only have to follow the instructions if changes are requested.
The failures of an Android update on your Sony Xperia L1
It is possible that after carefully following all the instructions we have given you in order to update your Sony Xperia L1, it does not work. First, it may be that your memory is full, so it is impossible for you to do the update.
Simply free up space by removing some applications or photos you have already transferred to your PC. Then, the update may not work for an unknown reason.
Make sure your Wi-Fi is connected to your Sony Xperia L1, if it does not work, try re-powering it, and if the problem persists, try installing the update a few days later.
If you encounter any of the listed problems or another problem, go to your phone company or an authorized repairer so that they can help you solve this problem. We hope that our article has helped you make updates on your Sony Xperia L1.
How can I update my old Sony Xperia?
At the General Settings screen, select Firmware Version. At the Firmware Version screen, tap Update.
How do I update my Android phone Sony Xperia?
– If you are using a device with multiple users, make sure you are logged in as the owner.
– Drag the status bar downwards to open the Notification panel.
– Scroll down and select the wanted system update, tap the item and then tap UPDATE.
How can I update my Sony Xperia to Android 12?
– If you’re using a device with multiple users, make sure you’re logged in as the owner.
– Drag the status bar downwards to open the Notification panel.
– Scroll down and select the wanted system update, tap the item, and tap UPDATE.
What Android version is Sony Xperia L1?
Android 7.0
How to Update Android Oreo 8.1 in Sony Xperia L (Lineage OS 15.1) Install and review
5 ancillary questions
How do I fix my Sony Xperia software problem?
– Computer: If it is not already installed, please download and install the Xperia Companion application from Xperia Companion page.
– Open the Xperia Companion application.
– Under Manage your Xperia, click Software repair.
– Follow the on-screen instructions.
How do I update my Sony Android?
How do I update my Sony TV to the latest version?
– Press the HOME button on the remote control.
– Select Settings.
– Select Product Support or Customer supports.
– Select Automatic Software Update or Automatic Software Download.
– Select On.
– Press the Enter button.
Can you add apps to an older Sony TV?
Unfortunately, only Android and Google TVs can download new apps. Other TVs have pre-installed apps.
How do I install the latest version of Android on my TV?
– On the supplied remote, press the Quick Settings button.
– Select the Settings icon.
– Select System → About → System software update.
– Check that the Automatically check for updates setting is set to ON.