How to delete a contact on Lenovo

All the news on Lenovo in our articles.
How to delete a contact on Lenovo
Sometimes, you can decide to delete a contact after saving it.
Do not worry, this is a very easy operation to do. We will guide you via this tutorial through the major steps to remove or delete a contact on your Lenovo. First, we’ll see how to do it via the menu of your Lenovo, this option remains the simplest but complicated in the case of multiple deletions.
Then, we’ll show you how to delete or delete a contact with your Google Account from your computer.
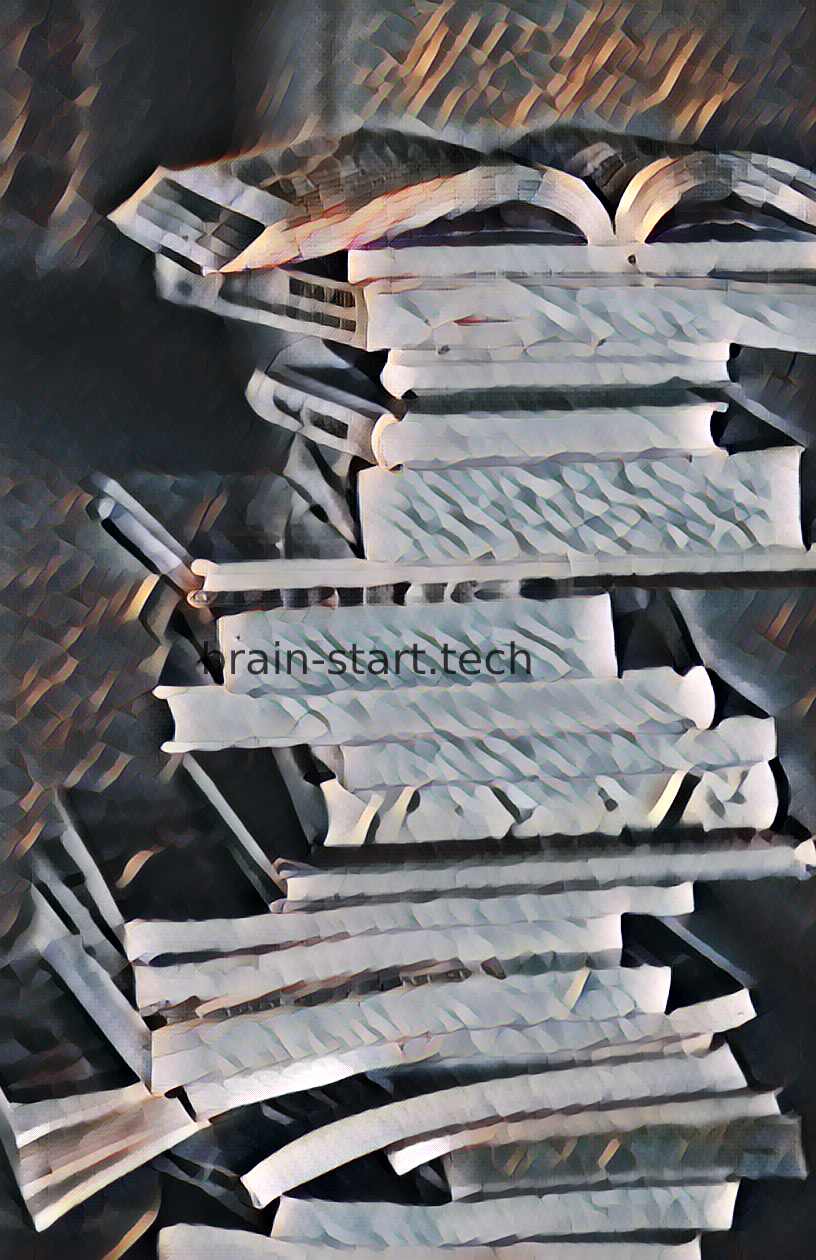
Finally, some applications may also be an option to clear the contacts from your Lenovo. To conclude, we will discuss the method of desynchronization which removes all new contacts at once.
Delete a contact through the ‘Contacts’ menu of your Lenovo
One of the easiest ways to delete a contact on the Lenovo is to do so via the ‘Contacts’ menu. To access it, go to the main screen of your Lenovo. Once you have clicked on the ‘Contacts’ menu, you will be able to see all the contacts currently stored in your smartphone.
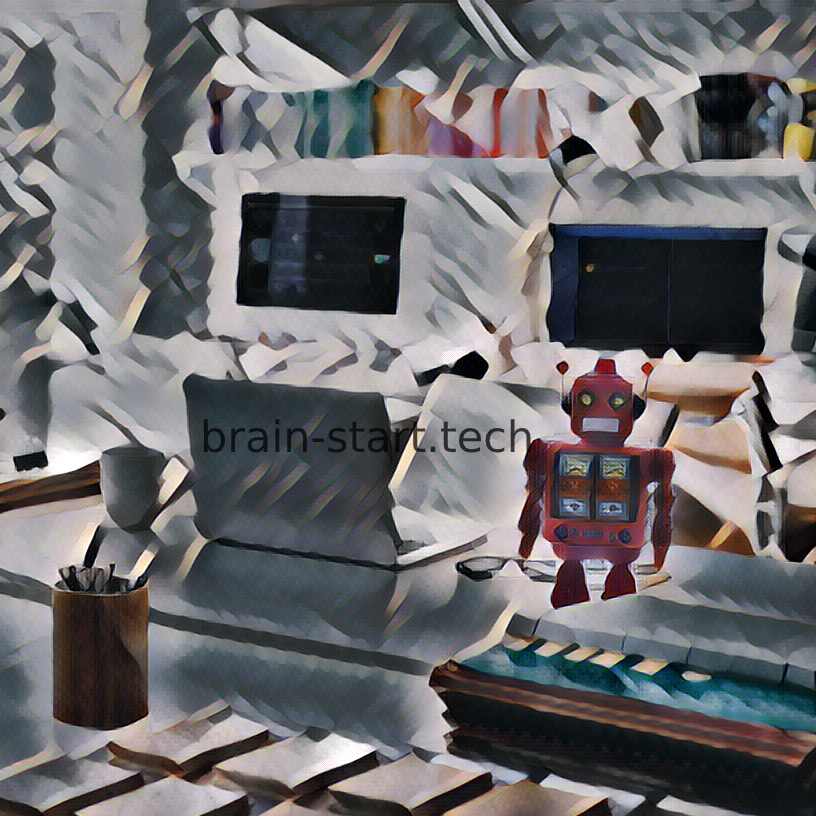
Our other articles on Lenovo can help you.
Then, just click on the contact you want to delete to access the attached form. Once on the card, press the ‘Menu’ button on your Lenovo, located at the bottom left of your device.
The ‘Delete’ option will be found here.
You can press it and confirm if you want to delete the contact in question.
Be careful, once the contact is deleted, you will no longer be able to restore it.
Think carefully before doing this for your Lenovo!
Delete a contact from your Lenovo account from your Google Account
Another method to remove a contact on your Lenovo, and not that well known, is to do it through your Google Account.
Just go to contacts.google.com, this address has the merit of being able to group all your contacts from different devices.
This is a good option in managing contacts, especially on your Lenovo. You can search for a particular contact with the search bar, and then select the small trash to delete it.
You will then have to synchronize your Lenovo. To do this, you can go to the ‘Settings’ menu of your smartphone, then in the ‘Accounts’ submenus located in the ‘Personal’ section.
After selecting the correct Google account, the one you used to delete the contact, you will see an option to synchronize it, click on it.
Your contact is now well removed from your Lenovo.
To conclude: using the total desynchronization of your Lenovo
We hope that you can see more clearly now about the methods to delete, erase or remove a contact on your Lenovo. One last surprise for you: you can delete all new contacts at once by desynchronizing your Lenovo from your Google Account.
To do this, go to the ‘Accounts’ menu as described in the previous paragraph. You can then put the ‘Contacts’ cursor in off mode.
Your smartphone will now not take any new contacts from your Google account.
Do not hesitate to get closer to a professional if you have some difficulties to perform this operation.