Wi-Fi problem Microsoft Lumia 550
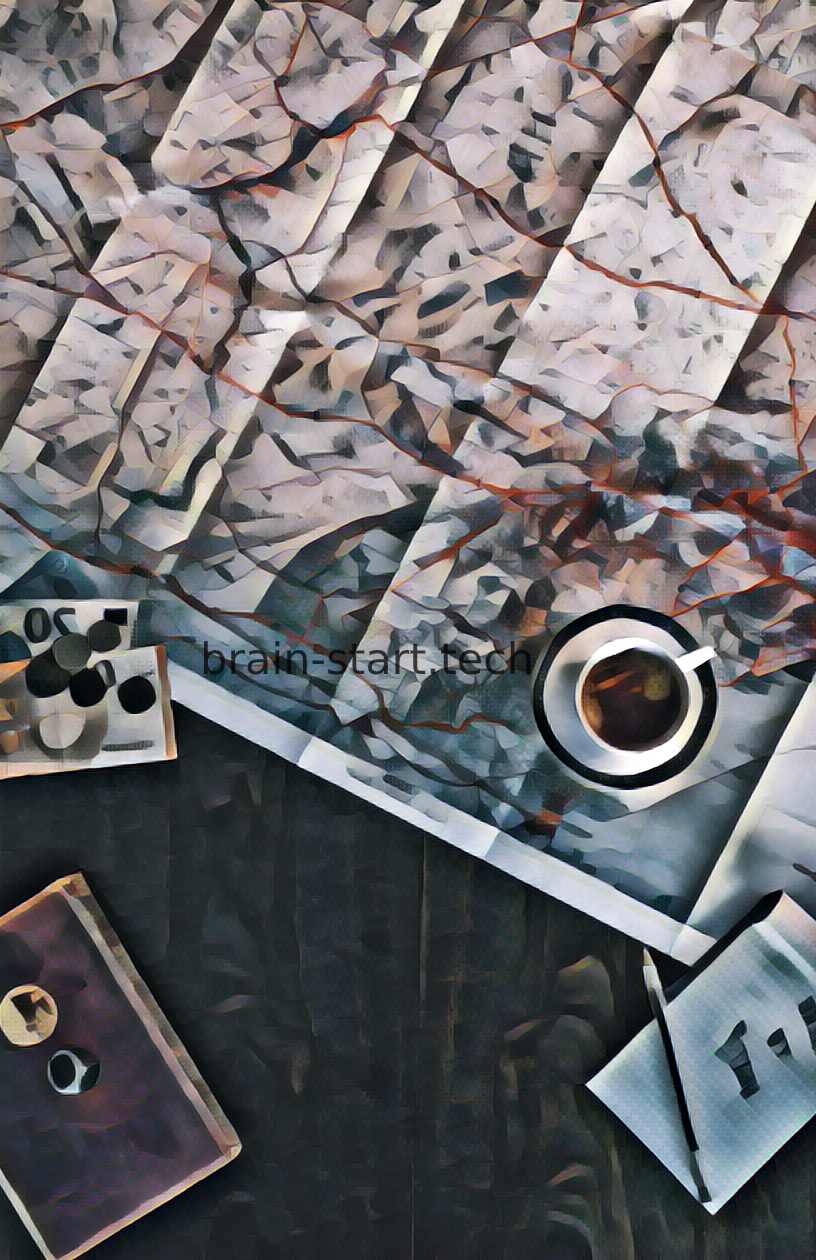
All the news on Microsoft Lumia 550 in our articles.
It is very convenient to use Wi-Fi via your Microsoft Lumia 550, especially in public areas or inside the house.
But it is not uncommon that your Microsoft Lumia 550 can no longer connect to the Wi-Fi network. We will see in detail how to solve this problem.
Firstly, the simplest solution is to use an automatic Wi-Fi application as offered on the Play Store. In particular, we recommend WiFi auto connect, Wi-Fi Fixer and Cleaner and WiFi Doctor.
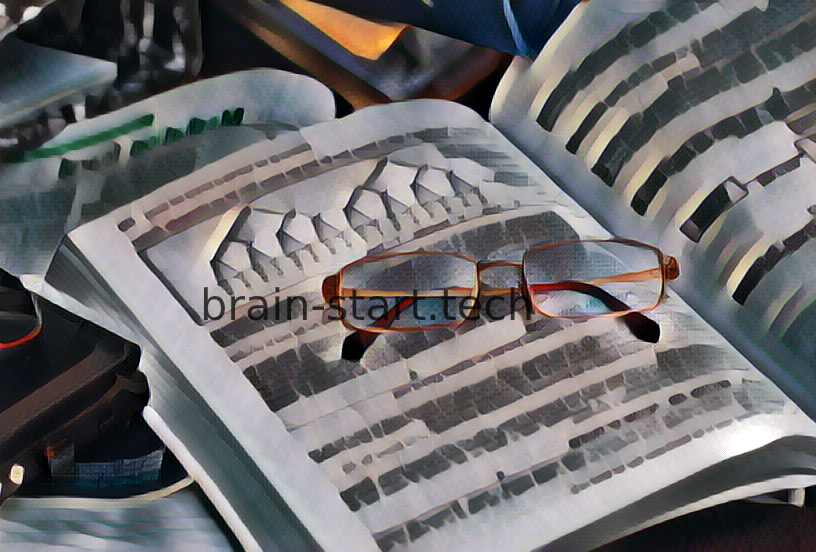
Wi-Fi is all the more practical since it does not overload your data consumption on your Microsoft Lumia 550: your telephone operator, 4G or 5G, does not generally charge for Wi-Fi as for mobile data.
In addition, many places do not hesitate to offer relatively fast Wi-Fi networks.

Our other articles on Microsoft Lumia 550 can help you.
Therefore, it is not uncommon to prefer to connect your Microsoft Lumia 550 to Wi-Fi rather than using 4G or 5G cellular data service.
Not being able to connect to Wi-Fi with your Microsoft Lumia 550 is certainly not pleasant: we often rely on Wi-Fi networks for data-intensive needs, such as streaming video playback or online games.
Wi-Fi is particularly useful for using social networks such as Facebook, WhatsApp, Snapchat, Instagram or TikTok.
So let’s see how to solve this Wi-Fi failure on your Microsoft Lumia 550.
First, don’t hesitate to have a look at the Google Wi-Fi troubleshooting help, which often proves to be very useful.
Setting the date and time on your Microsoft Lumia 550
This may seem benign, but one of the first things to do is to check if the date and time are up to date. If the date and time do not match the outside time then you need to adjust these settings.
Indeed, for security reasons, many Wi-Fi networks will not give you access if the date and time are not correct on your Microsoft Lumia 550.
Open the “Settings” menu, then “Additional Settings” and then “Date and Time”. From there you can set the date and time on your Microsoft Lumia 550.
It is best to choose the automatic setting so that this parameter will lock to your operator’s network.
Next, remember to clear the Wi-Fi cache on your Microsoft Lumia 550.
To do this, go to “Settings”, then “Additional Settings” and “Application Management”. Then search for “Wi-Fi Settings” and then tap “Clear Cache”.
Repair your network with the Wi-Fi Doctor application
Wi-Fi Doctor is a free Android application that can be used to analyze and repair Wi-Fi networks, especially when the signal is too weak.
This application will help you to make the Wi-Fi network stronger, so that they can be used on your Microsoft Lumia 550 to access the Internet.
You can download the Wi-Fi Doctor application for free via the Google Play Store. Also two very useful applications to unlock Wi-Fi on your Microsoft Lumia 550 are Wi-Fi Fixer and Cleaner and WiFi Fixer.
Restart the device or router
If the above method does not work and you are connected to a public Wi-Fi network, try restarting your device.
For those of you using your own network, this method also applies to routers.
So don’t hesitate to restart your Box or modem to reset the Wi-Fi.
Although it sounds simple, this method is powerful enough to solve Wi-Fi problems.
Then try to reconnect with your Microsoft Lumia 550 to try to get an internet connection.
Wi-Fi too slow on Microsoft Lumia 550
Too slow Wi-Fi occurs mainly on campus or in public spaces with many users.
The total bandwidth being limited, the number of users ends up making Wi-Fi very slow for your Microsoft Lumia 550.
In some cases, the bandwidth per device is itself limited: your Microsoft Lumia 550 can then have access and not interfere with other devices. As a user, you can only ask the campus or the owner to improve the service and quality of the Wi-Fi zone.
Limited Wi-Fi
Another possibility for which Wi-Fi cannot be connected is that the maximum number of users (number of IP addresses) has a limit on the network. The number of users may have reached this limit and new devices, such as your Microsoft Lumia 550, cannot connect.
Specifically, a Wi-Fi service on a campus or café typically provides an IP address limit of up to 200. Once this limit is reached, other users cannot connect.
To be able to log in, you have to wait for other users to log out of the service.
This means waiting for an IP address to become available.
Only in this case you will be able to connect your Microsoft Lumia 550 to the network.
In this kind of case, you as a user of the service can do nothing: just wait for an IP to be released.
Check the network connection on your Microsoft Lumia 550
One of the first steps to spot problems with a Wi-Fi connection is to make sure the feature is active.
It is quite common to forget to turn Wi-Fi on or off as needed.
Enabling Wi-Fi on your Microsoft Lumia 550 is quite simple: just slide your finger from the top to the bottom of the screen and press the Wi-Fi symbol.
Another parameter that should be deactivated is the aircraft mode.
When this feature is active, Wi-Fi will be automatically turned off.
With this option, all Internet connections are turned off.
So you need to disable the airplane mode on your Microsoft Lumia 550.
These two methods are the most basic steps in troubleshooting a device that does not connect.
If both methods did not work on your Microsoft Lumia 550, you can try the following methods.
Check for forgotten networks on your Microsoft Lumia 550
The Forget Network feature is designed to eliminate Wi-Fi on your Microsoft Lumia 550.
This may interfere with your device’s access to Wi-Fi.
To resolve this, try to delete the network you want to connect to.
After that, you can try to reconnect.
To do so, simply press the network you wish to delete and select “Forget”. If you plan to reconnect via the network, you will have to start over again.
This includes re-entering the required password.
Make sure the router name and password are correct.
Another reason why your device cannot connect to the Internet is probably because it is connected to the wrong network.
To do this, always make sure that your device is actually connected to the network you have chosen.
You can check this via the “Settings” and “Wi-Fi” menu of your Microsoft Lumia 550.
This will display the name of the Wi-Fi network currently in use.
Once the connection to the correct network is established, check the password entered. The password entry is available in the same menu.
Deactivate the antivirus on your Microsoft Lumia 550
Antivirus programs are very useful to protect your Microsoft Lumia 550 from malware.
These programs are both offline and online threats.
But sometimes an antivirus can block Hotspot services.
These services being public, they can indeed represent a threat to the security of your Microsoft Lumia 550.
With some antivirus software, any Wi-Fi connection can also be blocked.
To counteract this, you simply need to disable the antivirus when using Wi-Fi.
Perform a Factory Reset
This step is the last option because it can erase all data from the device.
On the other hand, this method should be tried because a factory reset can remove all possible bugs on your Microsoft Lumia 550, we are thinking in particular of possible computer viruses that could make your Wi-Fi malfunction.
Be careful, this method will delete absolutely all data from your Microsoft Lumia 550.
Therefore, before you do so, make sure you back up the files in the device, including photos, videos and contacts.
Then, once these backups are done, you just have to open the “Settings”. Then go to “Backup and Reset” and select “Reset Factory Data”.
Then turn on your Microsoft Lumia 550.
You can immediately try to reconnect it to the Wi-Fi network. If this does not change, the last step you can take is to have your Microsoft Lumia 550 repaired by an authorized specialist.
Also, don’t hesitate to make use of the warranty if it is still valid.
Learn more about Wi-Fi
A device that can use Wi-Fi (such as a personal computer, video game console, or your Microsoft Lumia 550) can connect to a network source such as the Internet via a wireless network access point.
These access points (or “hotspots”) have a range of about 20 meters indoors and even more outdoors.
The coverage of access points can cover an area of a few meters or several square kilometers: this is made possible by using several overlapping access points.
Be sure to check that you are within the coverage area by connecting to your Microsoft Lumia 550.
“Wi-Fi” is a trademark of the Wi-Fi Alliance and a brand name for products using the IEEE 802.11 family of standards.
Only Wi-Fi products that have completed the Wi-Fi Alliance interoperability certification test, such as your Microsoft Lumia 550, may use the “Wi-Fi Certified” name and mark.
Wi-Fi provides services in private homes, main streets, stores and public spaces via free or paid Wi-Fi hotspots.
It is very convenient to connect to the internet with your Microsoft Lumia 550 in all these places. Organizations and companies, such as airports, hotels and restaurants, usually offer free access points to attract visitors.
Feel free to try to connect to various access points with your Microsoft Lumia 550 to test your connection.
Operators or administrations who wish to provide services or even promote business in certain locations sometimes offer free Wi-Fi access: take advantage of it!
With the advent of MiFi and WiBro (portable Wi-Fi routers, as available with connection sharing on your Microsoft Lumia 550), users can easily create their own Wi-Fi access points: Internet is then available via a cellular network.
It’s a very good solution to save money and cancel your classic internet subscription: your Microsoft Lumia 550 can be used as a modem for any home via shared Wi-Fi connection!
Now, Android, Bada, iOS (iPhone), Symbian devices, including your Microsoft Lumia 550 are able to establish wireless connections.
Wi-Fi also connects places where you normally don’t have access to the network, such as kitchens and garden houses.
We hope we have helped you to solve your problem with the Wi-Fi connection on your Microsoft Lumia 550.
Why is my Windows Phone not connecting to WiFi?
Restart your phone, check the WiFi connection icon on the phone screen, and move closer to a WiFi access point to get a better signal. 2. Make sure that your phone is not in Battery saver mode (Settings > battery saver), or connect a charger.
How do I reset my Nokia Lumia 550?
– Slide your finger downwards starting from the top of the screen.
– Press All settings.
– Press System.
– Press About.
– Press Reset your phone.
– Press Yes.
– Press Yes. Wait a moment while the factory default settings are restored. Follow the instructions on the screen to set up your phone and prepare it for use.
How do I connect my Microsoft Lumia to WiFi?
– To turn on Wi-Fi, swipe down from the stop of the screen then select All settings.
– Select Network & wireless.
– Select Wi-Fi.
– To enable or disable Wi-Fi, select the Wi-Fi toggle.
– Your device will scan for Wi-Fi networks automatically.
– If prompted, enter the Network user name and password, then select Done.
How do I connect my Microsoft phone to WiFi?
– Before you start. This guide will show you how to access a wireless network.
– Swipe left.
– Scroll to and select Settings.
– Select Network & wireless.
– Select WiFi.
– Turn on WiFi networking.
– Select the wireless network you want to connect to.
– Enter the WiFi password and select Done.
How to Fix WiFi connectivity problem in Lumia
7 related questions
How do I connect my old Nokia to WiFi?
– Press the scroll key and select Settings > Network & Connectivity > Wi-Fi .
– Switch Wi-Fi to On .
– Select Available networks and the network you want, enter a password if needed, and select Connect .
What is a hard reset on a Windows phone?
How do I connect my smartphone to my Wi-Fi?
– Open your device’s Settings app.
– Tap Network & internet. Internet.
– Tap a listed network. Networks that require a password have a Lock .
How do I connect my smartphone to my home Wi-Fi?
– Tap the Settings icon, which looks like a gray gear, from your home screen.
– Tap the section near the top labeled Wi-Fi.
– Make sure Wi-Fi is enabled, which will have a green toggle switch to show it’s turned on.
How do you do a hard reset on a Microsoft Lumia 550?
Reset an unresponsive phone Once the exclamation mark appears, press the following four buttons in this order: Volume up, Volume down, Power, Volume down.
Why is my iPhone suddenly not connecting to internet?
The most common reasons why your iPad or iPhone won’t connect to Wi-Fi include a poor connection signal, an incorrect Wi-Fi password, your Wi-Fi or mobile data settings, restricted network settings, or even a bulky phone case. A weak Wi-Fi connection can also mean you need to increase your internet speed.