How to update the HTC U Ultra

All the news on HTC U Ultra in our articles.
How to update the HTC U Ultra
Your phone may be functioning slowly, or you may want the latest version of the operating system in order to always be up-to-date.
That’s why we’ll explain how to upgrade your HTC U Ultra. An update of the Android version of your HTC U Ultra allows it to have the latest features of the operating system and to work with more fluidity.
In this article, we’ll see how to update your HTC U Ultra, how to update your HTC U Ultra applications, and how to update via a third-party application.
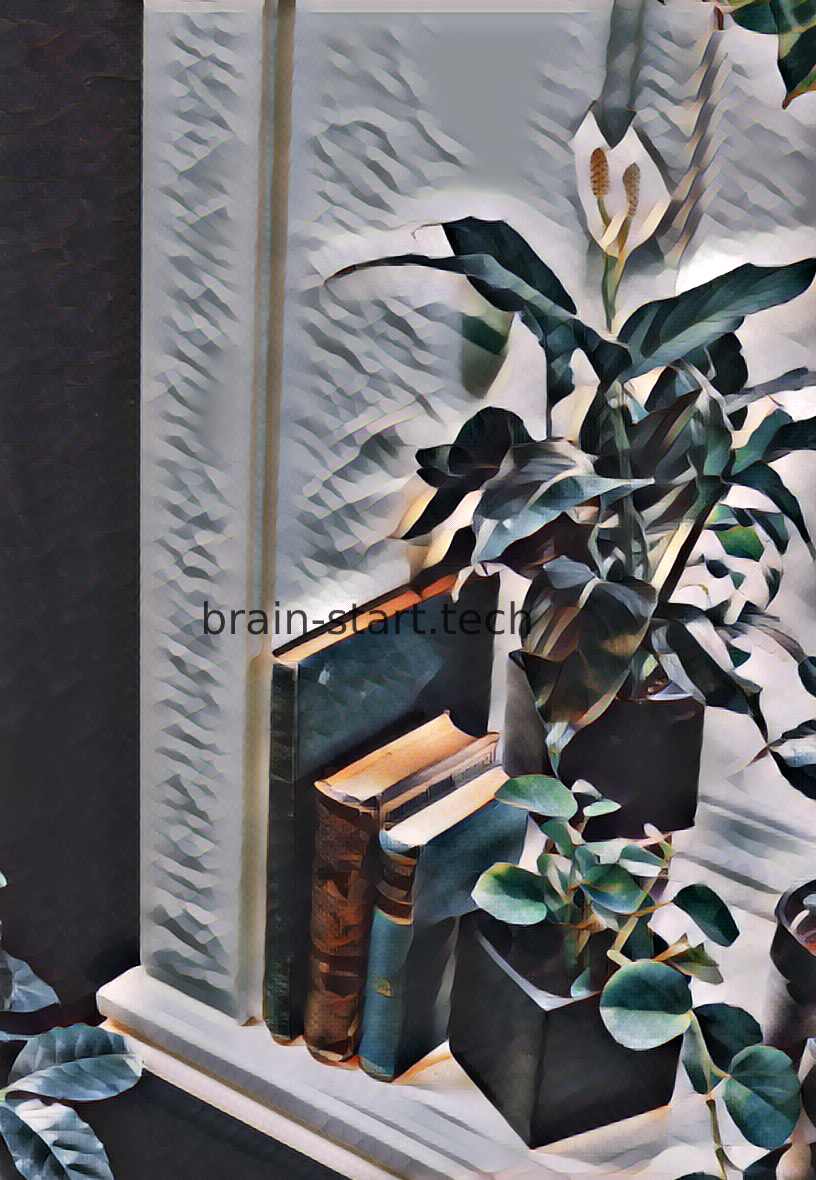
Update the HTC U Ultra
Updating your HTC U Ultra’s Android is a simple, but time-consuming, process.
Remember to charge your phone during the operation so that your HTC U Ultra does not turn off during the process.
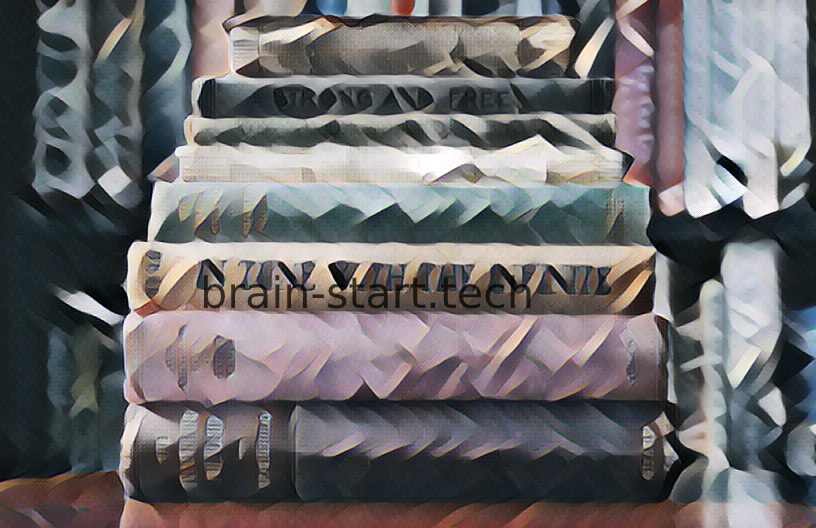
Our other articles on HTC U Ultra can help you.
Also, connect it to the Wi-Fi. The update can not be done via the mobile data. To upgrade, you will normally receive a notification from your HTC U Ultra. Just click on it and follow the steps displayed.
However, it often happens that the notification does not appear.
In this case, you just need to follow these steps: first, go to the “Settings” menu. Scroll to “About the device” and click “Update software”. Finally, click “Update”. You just have to follow the instructions given by your HTC U Ultra and wait!
Update HTC U Ultra applications
If it is your applications that are working with difficulty, a system update is not required.
However, updating applications may be useful. This is why we are going to explain how update your HTC U Ultra apps. You can either update an application individually or update several applications automatically.
Updating an application individually
First, open the Google Play Store app.
Touch the menu at the top left and click on “My Games and Applications”. Select the application you want to update.
Press “More”. And finally check the box “Automatic update”. This application will update automatically when you are connected to the Wi-Fi.
Update all applications
First, open the Google Play Store app.
Press the menu at the top left, then “Settings”. Then press “Automatically update apps”. You can choose from two options: updating applications at any time, updating applications via Wi-Fi or mobile data; Or automatically update applications via Wi-Fi only, to update applications only when you’re connected to Wi-Fi. Choose the option that’s right for you. It is done !
Update via third-party application
There are applications for updating the HTC U Ultra. To use them, go to the Google Play Store.
Go to the search bar and type “Android Update”. A multitude of applications will appear to you. Select the one you think is most appropriate.
Do not forget to read the notes and comments of the users in order to judge the effectiveness of the application.
Also, some applications are payable, and some are free.
Look carefully before downloading one.
To conclude
Updating the HTC U Ultra operating system is simple to handle.
It allows your device to be up-to-date, and run more smoothly.
However, if you encounter any problems, do not hesitate to ask for help from a friend.