How to connect your Asus ROG Phone 3 Strix to your TV
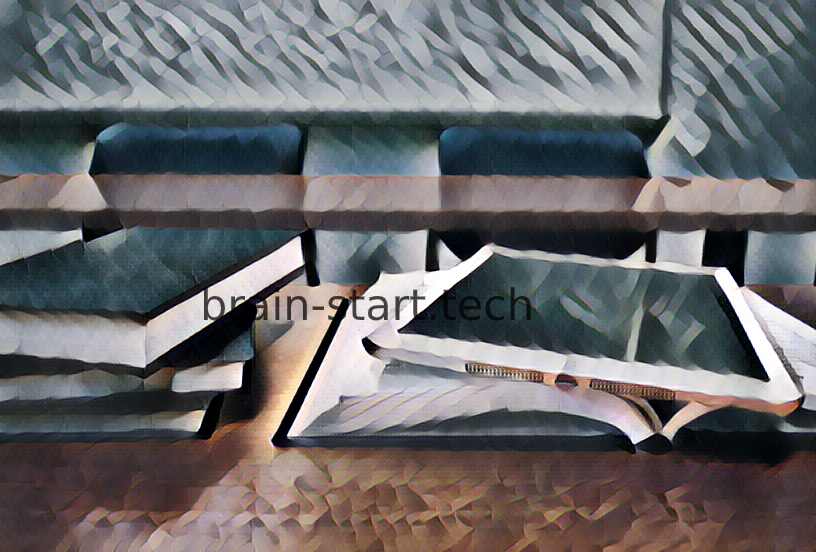
All the news on Asus ROG Phone 3 Strix in our articles.
How to connect your Asus ROG Phone 3 Strix to your TV
We will show you in this article how to connect your Asus ROG Phone 3 Strix to your TV. As we’re going to see, with a little practice and knowledge this operation is relatively simple.
We will see in the first part how to use Wi-Fi to connect your Asus ROG Phone 3 Strix to your TV. Then we will see the very useful case of the HDMI port.
Finally, we will show you how to connect your Asus ROG Phone 3 Strix to your TV via two standards: MHL and SlimPort.

If you’re having trouble, do not hesitate to get help from a friend or from an expert of your Asus ROG Phone 3 Strix.
Connect your Asus ROG Phone 3 Strix to your TV via Wi-Fi
Connect your Asus ROG Phone 3 Strix with Miracast

Our other articles on Asus ROG Phone 3 Strix can help you.
The Miracast standard is gradually making its appearance on many devices.This is a standard dedicated to the connectivity of a TV to your Asus ROG Phone 3 Strix. To use it, you must verify that your Asus ROG Phone 3 Strix is Miracast compatible, and especially your TV as well. With this technology which is using the H.264 technology, you can normally play videos from your Asus ROG Phone 3 Strix in full HD and view them on your TV. But please, make sure they were recorded in this format.
DRM or Digital Rights Management is also supported, allowing many video applications like YouTube to be transmitted as well. Do not hesitate to contact an expert for more information on this technology.
Connecting your Asus ROG Phone 3 Strix to your TV with Chromecast
An alternative to Miracast is to use Chromecast on your Asus ROG Phone 3 Strix. It is a small box that you will need to connect to your TV. The advantage is that this plug-in is not too expensive and quite widespread.This should be very useful if Android or even Windows are installed on your Asus ROG Phone 3 Strix. You will be able to transmit all that is contained on the screen of your Asus ROG Phone 3 Strix, and many additional services like Netflix will be offered to you. If you can, do not hesitate to borrow it from a friend or neighbor.
You would be able to test it on your Asus ROG Phone 3 Strix before buying it.
Use an HDMI cable to connect your Asus ROG Phone 3 Strix to your TV
The most common alternative to connecting your Asus ROG Phone 3 Strix to your TV is using an HDMI cable.Make sure you have access to an HDMI port on your Asus ROG Phone 3 Strix before buying or using such a connection.
The most common formats on smartphones are the mini-HDMI or micro-HDMI. Also, you need to be sure that your television is equipped with such a technology as well. This is most certainly the case if the TV coupled to your Asus ROG Phone 3 Strix is less than five to ten years old.
Many apps in the Play Store of your Asus ROG Phone 3 Strix will help you to make the connection, however the Android system installed on your Asus ROG Phone 3 Strix should by default be able to link your Asus ROG Phone 3 Strix to your TV.
MHL and SlimPort to connect your Asus ROG Phone 3 Strix to your TV
Your Asus ROG Phone 3 Strix may not have an HDMI port.An alternative is available: use Mobile High Definition Link or MHL or SlimPort.
We recommend that you use the SlimPort as it does not need an additional power source.
However, make sure your Asus ROG Phone 3 Strix is compatible with this technology, such as visiting an authorized dealer or an expert on your Asus ROG Phone 3 Strix. The HMI system remains a good alternative, with resolutions that can approach the 4K. In any case, you will also have to check that your television is compatible with these technologies.
If so, you should see small logos stating its standards on the back of your TV. Do not worry if your TV is not compatible, you will always have the choice to buy an additional adapter between it and your Asus ROG Phone 3 Strix.
To conclude on connecting your Asus ROG Phone 3 Strix to your TV
We hope to have brought you some elements here to connect your Asus ROG Phone 3 Strix to your TV. In all cases, we strongly recommend that you check whether your devices are compatible with the mentioned technologies, both your TV and your Asus ROG Phone 3 Strix. Given the different versions of these standards currently available, the quality of the image and sound may also vary from one version to another.Check these settings carefully before choosing the connection type for your Asus ROG Phone 3 Strix. In any case, do not hesitate to contact a salesman in a specialized shop that will help you at best on the right adapter, box or cable to buy!
How do I connect my Asus to my TV?
Connecting. Plug the HDMI Type C to HDMI Type A cable’s mini-HDMI connector into your Asus’s HDMI output. The cable’s connector will only go in one way. Plug the cable’s other connector into the HDMI port on the front, side or back of your HDTV television, DVR, A/V receiver or other device containing an HDMI port.
How do I mirror my ASUS ROG 3 phone?
How do I connect my phone to my Smart TV wirelessly?
– WiFi Network. Make sure that your phone and TV are connected to the same Wi-Fi network.
– TV Settings. Go to the input menu on your TV and turn on “screen mirroring.”
– Android Settings.
– Select TV.
– Establish Connection.
How to do screen mirroring on Asus ROG Phone 3 to Laptop or PC
10 ancillary questions
How do I connect my Asus laptop to my smart TV wirelessly?
– Make sure your laptop and TV are both connected to Wi-Fi.
– On your laptop, go to Settings > System > Display.
– Under the Multiple displays header, click Connect to a wireless display.
– When your TV appears in the list, click on it to connect your laptop.
How do I mirror my iPhone to my Asus?
– Open the Control Center by swiping up from the bottom of the device screen or swiping down from the top right corner of the screen (varies by device and iOS version).
– Tap the “Screen Mirroring” or “AirPlay” button.
– Select your computer.
– Your iOS screen will show on your computer.
How do I connect my Asus computer to my TV?
– Locate the HDMI port on the laptop and the HDMI port on the TV.
– Connect one end of the HDMI cable to the laptop.
– Connect the other end of the HDMI cable to the TV.
– Using your TV remote, switch the Input to HDMI and start streaming.
How do I mirror my Asus laptop to my smart TV?
On the laptop, press the Windows button and type in ‘Settings’. Then go to ‘Connected devices’ and click on the ‘Add device’ option at the top. The drop down menu will list all the devices you can mirror to. Select your TV and the laptop screen will start mirroring to the TV.
How do I display my laptop screen on my smart TV?
Connect to a Compatible Smart TV Simply go into the display settings and click “connect to a wireless display.” Select your smart TV from the device list and your PC screen may instantly mirror on the TV.
Does Asus have screen mirroring?
With Screen Mirror you can project your device’s screen to a PC for easier keyboard input and more screen space. Use your Android or iOS apps via Windows in the productive space of your PC!
How do I display my ASUS screen on my TV?
Plug the HDMI Type C to HDMI Type A cable’s mini-HDMI connector into your Asus’s HDMI output. The cable’s connector will only go in one way. Plug the cable’s other connector into the HDMI port on the front, side or back of your HDTV television, DVR, A/V receiver or other device containing an HDMI port.
How do I screen mirror on my Asus phone?
How do I connect my Rog 3 to my monitor?
For this process you’ll need type c to HDMI adapter, PC with adb installed on it and wireless mouse/Android remote. Enable developer options and under APPS section, enable freeform windows. 4) simply connect your phone (The side port on the ROG 3) to your external display using a USB Type-C to HDMI adapter.
How do I enable screen mirroring on my TV?
In the TV’s setting page, tap More options (the three vertical dots), and then tap Mirror screen (Smart View). If needed, give your TV permission to access your device. Once that’s done, your device’s screen will appear on the TV.