How to change the time on your Sony Xperia L3
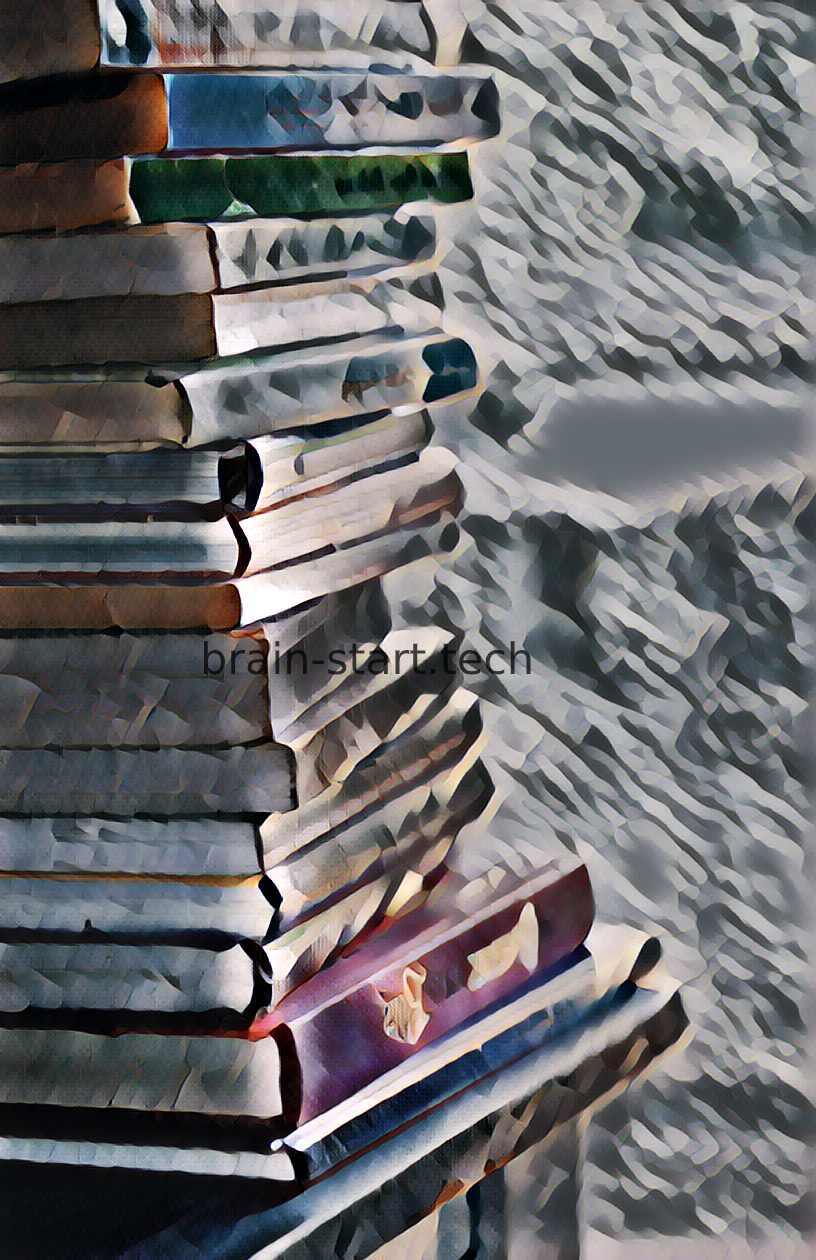
All the news on Sony Xperia L3 in our articles.
How to set the time on your Sony Xperia L3
Setting the time on your phone can be a complicated step when you do not know how to do it.
Do not worry, this tutorial is here to help you to set the time on your Sony Xperia L3.
Via the “Settings” menu of your Sony Xperia L3
You can easily go to the Date & Time menu via the ‘settings’ menu and then the ‘general’ tab of your Sony Xperia L3. If the ‘auto-tuning’ option is checked, then refer to our section on automatic tuning below. Otherwise, two setting options are available as follows.

Using your Sony Xperia L3 time zones
In this same ‘date and time’ menu of your Sony Xperia L3, you should have the option to set the time zone for your Sony Xperia L3. This is an interesting option if you travel a lot.
You can choose to set the time zone manually, or synchronize it on your operator network. We advise you to use the second option for ease.
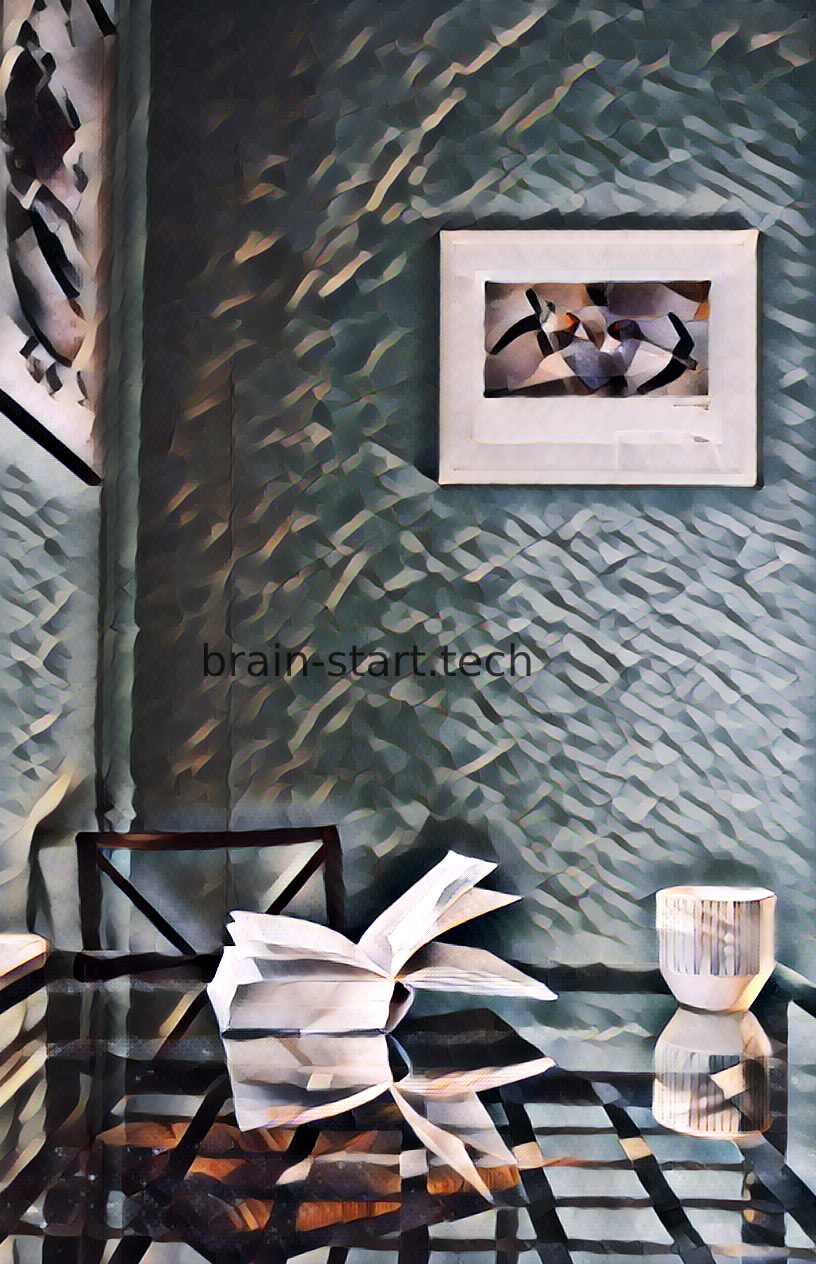
Our other articles on Sony Xperia L3 can help you.
By setting the date and time yourself
If you want to have full hands on your phone time, then go to the ‘set time’ category of your Sony Xperia L3. This is where you can set the date and time of your choice, as on any watch.
Via the automatic setting
This is the most interesting option to set the time on your Sony Xperia L3. Note that you must be connected to a telephone network in order to use it.
The time of this network will then be displayed on your phone.
This option is easily activated by checking the ‘automatic setting’ box in your date and time menu.
To conclude on the date and time on your Sony Xperia L3
When you are traveling or when you switch to summer or winter time, the automatic time zone or time setting will be performed if the option has been selected in your Sony Xperia L3. If this does not work, make sure your phone system is updated.
To do this, activate the automatic update or do it manually.
In case of doubt, do not hesitate to solicit the help of a specialist for your Sony Xperia L3.
How do I reset my old Sony Xperia?
Find and tap Settings > System > Advanced > Reset options. Tap Erase all data (factory reset) > Reset phone. If required, draw your screen unlock pattern or enter your screen unlock password or PIN to continue. To confirm, tap Erase everything.
How do I change the time on my Sony Xperia?
– Find and tap [Settings] > [System] > [Date & time]. You may find the item under [Advanced].
– To set the date or time manually, tap the [Use network-provided time] switch to disable the function.
– Tap the desired item to edit and change the values.
How do I check screen time on Sony Xperia l3?
How do I hard reset my Sony Xperia l3?
Date & Time in SONY Xperia L3 – TIME ZONE
7 related questions
What is Sony night mode?
This function allows you to retain a theater-like environment at low volume levels. When watching a movie late at night, you will be able to hear the dialog clearly even at a low volume level. This function can be used with other sound fields.
How do I turn on night mode on my Sony Xperia?
How do I see total screen time on Android?
– Screen time: What apps you’ve had on screen and for how long.
– Unlocks: How often you’ve unlocked your phone and opened certain apps.
– Notifications: How many notifications you’ve gotten and from which apps.
How do I put my Sony Xperia in dark mode?
– Go to Settings.
– Tap Display & select Advanced.
– At the bottom, you will see the Device Theme menu, in which you can choose “Dark” theme.
Does Sony Xperia 5 III have night mode?
Like the Xperia 1 ii, the Xperia 5 iii automatically enables night and macro modes as needed, but unfortunately, there’s no way to override this behavior, which is annoying. Another niggle we have with the camera app is that it doesn’t automatically switch lenses when zooming.
How to reset a Sony Xperia to factory settings without password?
Sign in to the Google account that is registered on your smartphone. (The Google account you used to set up your phone). Choose the Erase device option and follow the on-screen instructions. Remember that this action will delete all user data on the internal memory of your device.
Does Xperia 1 III have night mode?
It’s typically Night modes on other phones that take care of bringing out shadow detail, but the Xperia 1 III doesn’t do Night mode.