How to change the time on your Samsung Galaxy Note 9

All the news on Samsung Galaxy Note 9 in our articles.
How to set the time on your Samsung Galaxy Note 9
Setting the time on your phone can be a complicated step when you do not know how to do it.
Do not worry, this tutorial is here to help you to set the time on your Samsung Galaxy Note 9.
Via the “Settings” menu of your Samsung Galaxy Note 9
You can easily go to the Date & Time menu via the ‘settings’ menu and then the ‘general’ tab of your Samsung Galaxy Note 9. If the ‘auto-tuning’ option is checked, then refer to our section on automatic tuning below. Otherwise, two setting options are available as follows.

Using your Samsung Galaxy Note 9 time zones
In this same ‘date and time’ menu of your Samsung Galaxy Note 9, you should have the option to set the time zone for your Samsung Galaxy Note 9. This is an interesting option if you travel a lot.
You can choose to set the time zone manually, or synchronize it on your operator network. We advise you to use the second option for ease.
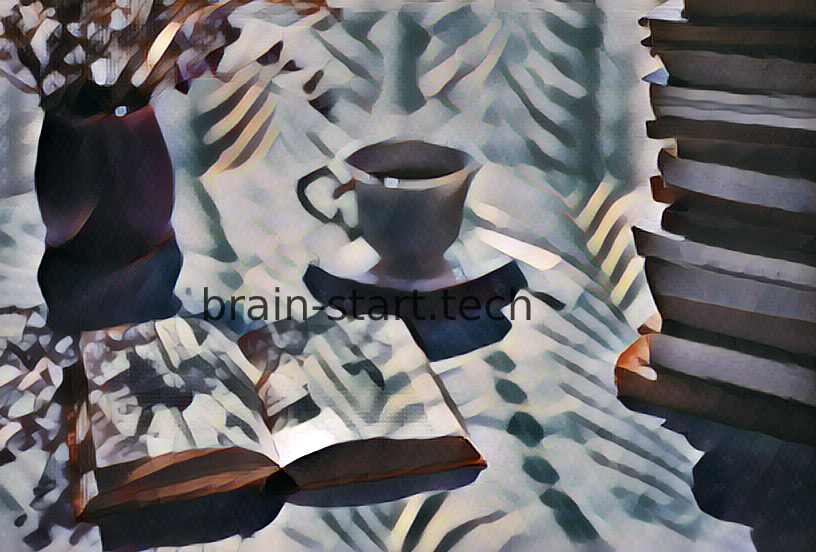
Our other articles on Samsung Galaxy Note 9 can help you.
By setting the date and time yourself
If you want to have full hands on your phone time, then go to the ‘set time’ category of your Samsung Galaxy Note 9. This is where you can set the date and time of your choice, as on any watch.
Via the automatic setting
This is the most interesting option to set the time on your Samsung Galaxy Note 9. Note that you must be connected to a telephone network in order to use it.
The time of this network will then be displayed on your phone.
This option is easily activated by checking the ‘automatic setting’ box in your date and time menu.
To conclude on the date and time on your Samsung Galaxy Note 9
When you are traveling or when you switch to summer or winter time, the automatic time zone or time setting will be performed if the option has been selected in your Samsung Galaxy Note 9. If this does not work, make sure your phone system is updated.
To do this, activate the automatic update or do it manually.
In case of doubt, do not hesitate to solicit the help of a specialist for your Samsung Galaxy Note 9.