How to increase or decrease the sound on Asus Zenfone Selfie
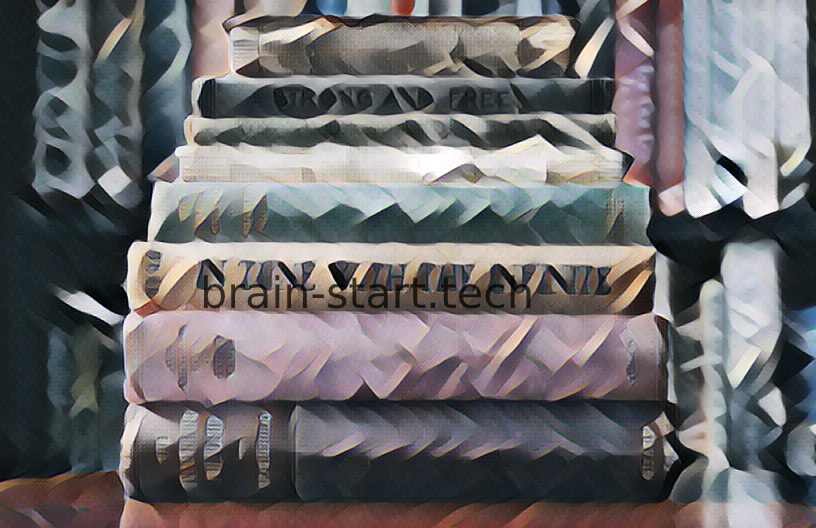
All the news on Asus Zenfone Selfie in our articles.
How to increase or decrease the sound on Asus Zenfone Selfie?
One of the basic features of your Asus Zenfone Selfie is the sound it emits.
This is a very important feature when you call someone, when you listen to music or when you watch a movie.
You can also control the volume at your convenience, by increasing or decreasing it.

The sound is therefore important on your device.
In this article we will explain first how to increase or decrease the sound with the volume buttons of your Asus Zenfone Selfie, then through the parameter menu and finally through third-party applications.

Our other articles on Asus Zenfone Selfie can help you.
Increase and decrease the sound of your Asus Zenfone Selfie with volume buttons
You may have noticed when buying your Asus Zenfone Selfie, but you have two similar buttons on the side of your device, one up and the other down.
These two buttons are intended to increase and decrease the sound. The top volume knob is used to increase the volume when you use the sound of your Asus Zenfone Selfie.
On some devices, it is indicated when the sound becomes strong and it can become dangerous for your ears.
As for the bottom button, it is used to decrease the sound until no more sound comes out of your Asus Zenfone Selfie.
These buttons can be used both when using speakers and earphones.
Increase and decrease the sound of your Asus Zenfone Selfie via the “Sound” parameter menu
There is another way to increase or decrease the volume of your Asus Zenfone Selfie. First, first go to the settings of your device and then click on “Sounds” where will be listed all the sounds of your Asus Zenfone Selfie.
Then click “Quality and sound effects” or “Audio settings” or “Audio setting”. In these settings you will find all sorts of settings to adjust the sound to your liking.
During these adjustments, you can listen to the sound of your Asus Zenfone Selfie to evaluate whether your settings are correct or not.
Increase and decrease the sound of your Asus Zenfone Selfie with third-party applications
With the Google Play Store, you can find a wide range of applications to either increase or decrease the sound of your Asus Zenfone Selfie.
To do this, type “Increase the volume of the phone” or vice versa “Decrease the volume of the phone”. If you want to keep a good sound quality, then we strongly recommend you to do two separate searches to have two applications matching your expectations perfectly.
Warning ! Some applications are free while others are paying, read the information about them. We also recommend that you carefully read the user’s ratings and opinions in order to choose the application that suits you best.
To conclude: your Asus Zenfone Selfie a practical and powerful tool for sound
Be able to call and hear your caller, listen to music or movies on your Asus Zenfone Selfie, hear the sound of your phone while in ring mode, etc. Sound is therefore paramount in a telephone.
After having given you several tips to increase and decrease the volume on your Asus Zenfone Selfie, we will give you two simple tips on the same subject.
First, check the location of the speakers on your device so that the sound that escapes is not obstructed.
Second, place your Asus Zenfone Selfie speakers in an empty glass and you will be amazed at the sound your device emits.
In case of difficulty, do not hesitate to go to a specialist who will help you in all the difficulties you will encounter.
We hope to have helped you in understanding the volume of a smartphone.
What is smart volume?
Smart Volume is a feature that adjusts the initial volume of incoming call ringtone and media playback based on the background noise levels.
How do I turn off voice control on my Asus Zenfone?
How do I get my Asus Zenfone out of safe mode?
– Long press power key.
– Tap and hold “Power Off”.
– Tap ” OK ” of Reboot to Safe Mode window.
– ” Safe mode ” reminder appears on the lower-left of home screen.
How do I increase the volume on my Asus Zenfone?
Asus Zenfone Max Pro M1 Sound / Volume Problem And It’s Permanent Solution
10 related questions
How to turn off the Google Assistant power button on Android?
– Open the Google app on your phone.
– Tap your profile picture in the upper-right corner.
– Select Settings. 2 Images.
– Find and open the Google Assistant option.
– Navigate to and tap General under All Settings.
– Turn off Google Assistant.
How do I turn off voice command on Android?
What is the safe mode key for ASUS laptop?
Press number keys or function keys F1-F9 on the keyboard to select a safe mode.
How do I force my laptop into safe mode?
On the Windows sign-in screen, press and hold the Shift key while you select Power > Restart .
How do I unlock my Asus in safe mode?
clicking F8 nor F4 on startup (Safemode) clicking F2 or DEL on startup (ASUS BIOS) Holding Shift and force rebooting. Rebooting multiple times repeatedly to enter Windows Recovery.
How do I turn off voice control assistant?
Scroll down to Cortana in the list, then select the three-dot menu (to the right of the app storage info), then choose Advanced options. In the Runs At Log-in option, move the slider to the left to turn Cortana off, as shown in Figure C.
How do I turn off voice assistant on Asus Zenfone?
How do I turn off Google Assistant on my Asus?
Is Safe Mode F5 or F8?
After the computer restarts, a list of options appears. Select 4 or F4 to start the computer in Safe Mode. If you must use the Internet, select 5 or F5 for Safe Mode with Networking.
How do I start in safe mode without F8?
Select Restart. The computer restarts and enters the Startup Settings menu. Select 4 or F4 to start the computer in Safe Mode. If you must use the Internet, select 5 or F5 for Safe Mode with Networking.