How to sort and remove icons on Oppo Reno Z
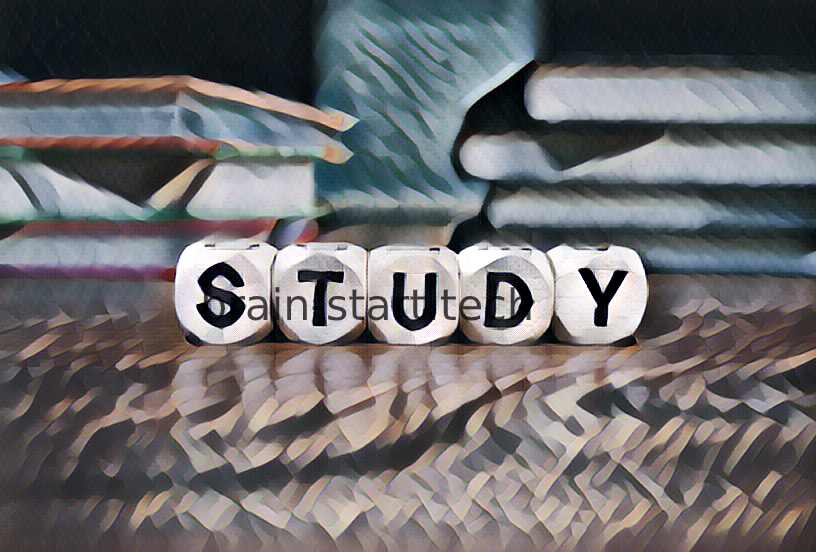
All the news on Oppo Reno Z in our articles.
How to sort and remove icons on Oppo Reno Z
Whether to sort your icons, remove them, or even manage your screen to your wishes, we’re going to guide you in this article on how to proceed.
You may indeed want to sort or remove icons on the main screen or secondary screens of your Oppo Reno Z.
Simply sort or remove icons from your Oppo Reno Z
Once the method has been acquired, it is quite easy to add, remove or move icons from the default screens of your Oppo Reno Z. Here is how to do.

Remove icons from your Oppo Reno Z
To remove an icon, you need to hold it for a few seconds with your finger and then move it to the ‘Remove’ or ‘Delete’ tab at the bottom of your screen.
It may be difficult to perform this operation at the very first time, so we advise you to firmly hold your Oppo Reno Z with the other hand.

Our other articles on Oppo Reno Z can help you.
Take time to do it and relax in case of problems.
The radical solution: uninstall the application of the icon
A radical solution may be to uninstall the application connected to the unwanted icon.
To do this, you can go through the ‘Settings’ menu, then go to ‘Application Manager’. A faster way to do this is to keep the icon pressed and then move it to the ‘Uninstall’ tab at the top left of your Oppo Reno Z screen.
Beware, not all versions of Android do not offer this latest feature however.
Do not hesitate to contact an expert in case of difficulties.
Move an icon on your Oppo Reno Z
To move an icon corresponding to a link or application, you just need to hold it for a few seconds as before.
However, instead of putting the icon in the ‘Delete’ folder, you will have to move it wherever you want.
If you want it to appear on another screen, then bring it on the left or right border of the screen.
Then, release the icon once the correct screen has been reached.
Add icons to your Oppo Reno Z
To add icons, it’s best to go to the screen of your choice, then hold down your screen for a long time with your finger.
You will then have the possibility to add an icon of Widget, Shortcut Internet, or Apps.
Create folders for your icons and applications
Creating folders will allow you to better manage the icons on the Oppo Reno Z. Press and hold a few seconds on your home screen.
An option will then appear to create a folder.
Select this option.
Once the folder is created, you can drag and drop your icons between your screens and folders.
Some applications are available on the Play Store of your Oppo Reno Z to manage icons as you want.
The best way to do this is to type a corresponding query into the Play Store search bar and then read the comments.
New applications come out regularly on this theme.
Optimizing icons on different screens
For better optimization of your Oppo Reno Z, we recommend that you have the maximum number of icons per screen.
This will allow you to get the minimum of screens.
From there you can navigate faster between different screens and icons.
Install a new startup system on Oppo Reno Z
Some applications allow you to manage your icons by other means: by creating a boot system. These apps available in the Play Store allow you to create navigation bars, customized accesses and better management of icons.