How to take a screenshot on Samsung Galaxy S7 Edge
Abstract:
- Simultaneously press Power and Volume down on your Samsung Galaxy S7 Edge.
- Press Previous and Power buttons.
- Hold down the Power and Volume Up buttons.
- Hold down Power and Home.
- Use a screenshot application available for free on the Store.
- Check your screenshot on Samsung Galaxy S7 Edge.
- Transfer the capture from your mobile to a computer.

All the news on Samsung Galaxy S7 Edge in our articles.
How to take a screenshot on Samsung Galaxy S7 Edge
Taking a screenshot on your Samsung Galaxy S7 Edge can be very handy for saving a city map, sending your last notes in picture format or just making multiple backups.
We will see throught this tutorial different methods to make it.
We will show you the native method of the Android system, then the possible ways to take a screenshot via the manufacturer’s system. Finally, we will discuss the case of specialized applications to take screenshots.
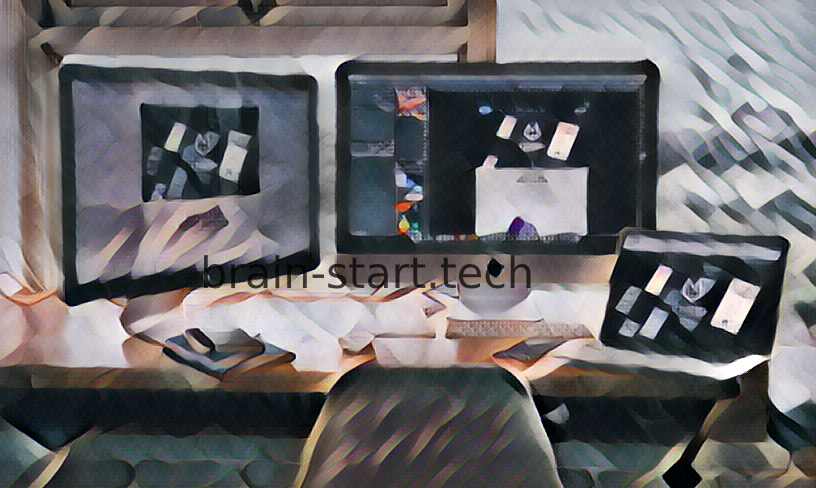
We will conclude on how to find your screenshots in the memory of your Samsung Galaxy S7 Edge.
Taking a screenshot using the native method of Android on your Samsung Galaxy S7 Edge
Since version 4.0 of Android, normally installed on your Samsung Galaxy S7 Edge, it is quite simple to make a screenshot.
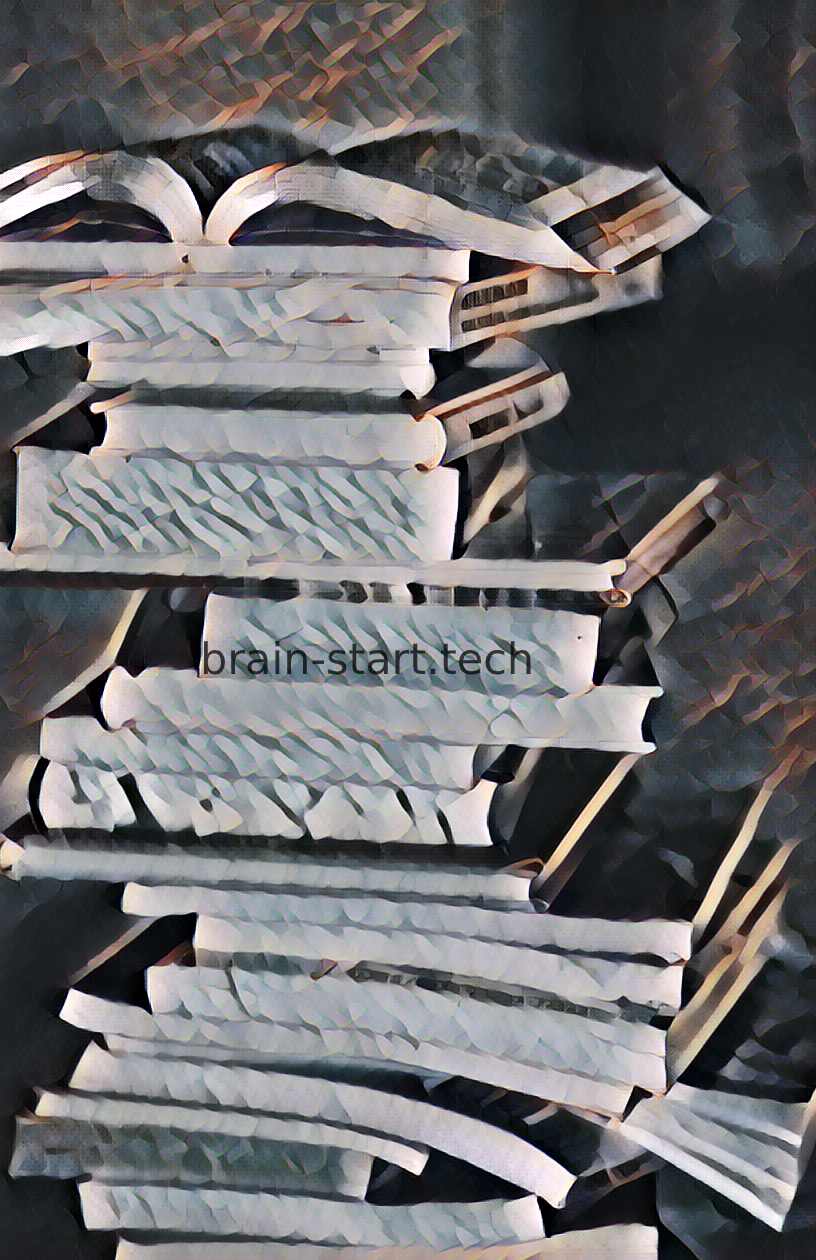
Our other articles on Samsung Galaxy S7 Edge can help you.
Indeed, all you have to do is keep the volume button down on the one hand and turn on the power button of your Samsung Galaxy S7 Edge on the other hand.
Be careful: press these two buttons at the same time as to not activate one or the other only.
It may be a bit difficult to do it on your Samsung Galaxy S7 Edge at first, but once the fold is taken, it should be easier.
Once these two buttons are pressed at the same time, you will see a short scene of the Android system: it is confirmation that your screenshot has been done!
Take a screenshot via the system of the manufacturer of your Samsung Galaxy S7 Edge
Caution, this method may not be available on your Samsung Galaxy S7 Edge, depending on the version of software you have.
Normally, you need to keep pressing the start keys of your smartphone and the key to return to its main screen, located at the bottom of your Samsung Galaxy S7 Edge.
You can surely take a screenshot from the ‘Option’ menu of your Samsung Galaxy S7 Edge also, accessible by pressing the power button.
On this menu you will see the possibility of taking a screenshot.
However, this feature may not be available depending on the operating system installed on your Samsung Galaxy S7 Edge.
Take a screenshot on your Samsung Galaxy S7 Edge via a third-party application
Many applications available on the Samsung Galaxy S7 Edge’s ‘Play Store’ can take screenshots.
For example, you can download the ‘Screenshot Easy’ or ‘Super Screenshot’ applications on your Samsung Galaxy S7 Edge to take screenshots.
Check users’ comments to get an opinion of each of the applications available for download.
You can set them to save screenshots to the memory of your Samsung Galaxy S7 Edge or to your SD card if you have one.
We do not detail the use of each application here.
To conclude: how and where to find your screenshots in Samsung Galaxy S7 Edge memory
Once the screenshot is done on your Samsung Galaxy S7 Edge, it can be difficult to find it.
You will see it is quite simple when you know the procedure.
In the ‘Gallery’ menu, available on the main screen of your phone, you should have a folder containing screenshots.
To locate it is simple: the last captured image is presented in front of the file.
From there, you can delete, share or view your screenshots as you want.
We hope this tutorial has helped you to take screenshots on your Samsung Galaxy S7 Edge.
How do I take a screenshot on my Samsung Galaxy s7 edge?
You can capture a screenshot by simultaneously pressing the Home key and the Power/Lock key for 1–2 seconds.
How do I take a screenshot with my Samsung Galaxy a 7 phone?
Take screenshot on your Samsung Galaxy A7 (2018) Android 8.0 Press On/Off. At the same time, press and hold the Bottom volume key and keep them both pressed to take a screenshot. The picture is saved in the phone gallery.
Why is my screenshot not working on my Samsung s7 edge?
If you cannot take screenshot on Galaxy S7 or Galaxy S7 edge with palm swipe method, you may check the settings and make sure this palm swipe to capture feature is enabled. You can go to Settings — Advanced features as shown below. You can tap Palm swipe to capture to turn on/off this feature as shown below.
What are all the ways to take a screenshot on Samsung?
– Press the Power and Volume down buttons at the same time.
– If that doesn’t work, press and hold the Power button for a few seconds. Then tap Screenshot.
– If neither of these work, go to your phone manufacturer’s support site for help.
Where is Samsung screenshot button?
You can press and hold the Power and Home keys simultaneously to take a screenshot.
Samsung Galaxy S7 Edge : How to take screenshot
6 related questions
How do I take a screenshot on my Samsung Galaxy Tab A7 Lite?
You can capture a screenshot by quickly pressing and holding the Power and Volume down keys at the same time.
Where is the screenshot button on Samsung Galaxy?
When you want to take a screenshot, quickly press the Volume down key and the Power key (Side key) simultaneously and then release them. The screen will flash, indicating that a screenshot was captured.
How do I screenshot on Galaxy A7?
Press and quickly release the Side and Volume down buttons. Menu icon > Albums > Screenshots.
How to screenshot with Samsung Galaxy A7 without power button?
What are the Ctrl keys for screenshot?
On your desktop or laptop, press the Print Screen button on your keyboard to take a screenshot. You may also take a screenshot using the CTRL + Print Screen shortcut. Windows takes a full-screen screenshot and saves it to the clipboard.
What are the control buttons to take a screenshot?
Depending on your hardware, you may use the Windows Logo Key + PrtScn button as a shortcut for print screen. If your device does not have the PrtScn button, you may use Fn + Windows logo key + Space Bar to take a screenshot, which can then be printed.
To summarize: screenshot in Samsung Galaxy S7 Edge
Screenshot support was added to Android in version 4.0 (Ice Cream Sandwich). In previous versions, some devices supported the screen capture function with one of the following combinations:
- Keep the Start button pressed + On,
- Keep the Back + Power keys pressed.
Screenshots can be taken at Samsung Galaxy S7 Edge, depending on the model, by pressing "Volume Down" + "Power On", and saved in the "Screenshot" folder of the gallery after a short sound and visual effect.
In some devices that use Android modified perhaps in your Samsung Galaxy S7 Edge; the combination of buttons and storage location may vary.
In addition, when a keypad is connected through USB-OTG, pressing the print screen button will take the screenshot.
There is no direct way to take screenshots programmatically in non-system applications. However, on most devices, applications can use the system screenshot function without special permissions.
Save screen on film in Samsung Galaxy S7 Edge
The screen capture capability of some screen capture programs is a quick way to create instructions and presentations, but the resulting files are often large.
A common problem with video recordings in Samsung Galaxy S7 Edge is that the action can jump, rather than sink without problems, due to the low frame rate. Although they are getting faster and faster, common computers are still not fast enough to play back videos and capture them simultaneously at professional frame rates, i.e., 30 photos per second. In many cases, high frame rates are not required in Samsung Galaxy S7 Edge. This is generally not a problem if you simply capture desktop video, which requires much less processing power than video playback, and it is very possible to capture at 30 frames/sec. This varies depending on the resolution of the desktop, the processing requirements for the application being captured, and many other factors.
Problems with copyrights or usage rights
Some companies believe that the use of screenshots is a copyright infringement in their program because it is a derivative work of widgets and other works of art created for the software. Regardless of copyright, screenshots in Samsung Galaxy S7 Edge can still be used legally under the fair use principle.