How to save pictures received by message on Pixi 3
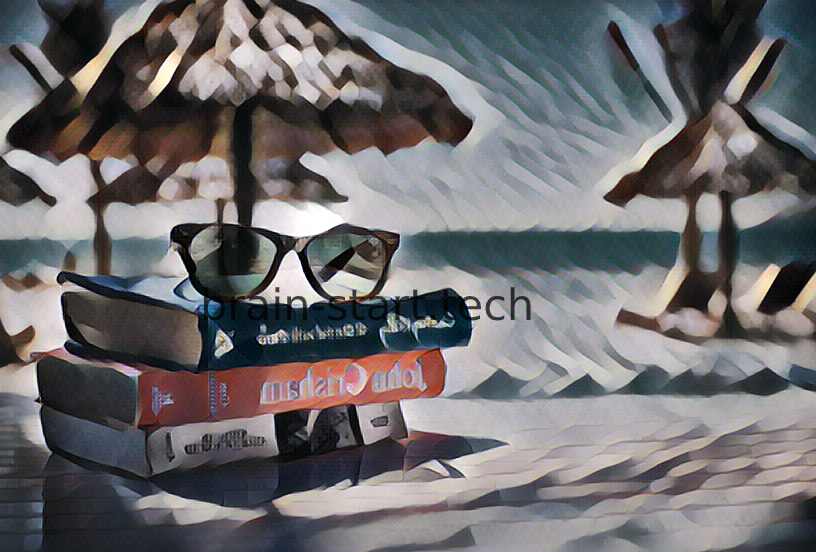
All the news on Pixi 3 in our articles.
How to save pictures received by message on Pixi 3
Your phone has many features like calling, making a video conference, or sending instant messages.
But you can also send and receive photos! However, you do not know how to save them on your Pixi 3… No panic! We’re here to help.
Here is how to save the photos received by message on Pixi 3. You can receive photos via several platforms such as MMS, instant messaging or email. You can also ask a third-party application to save your photos by MMS for you!
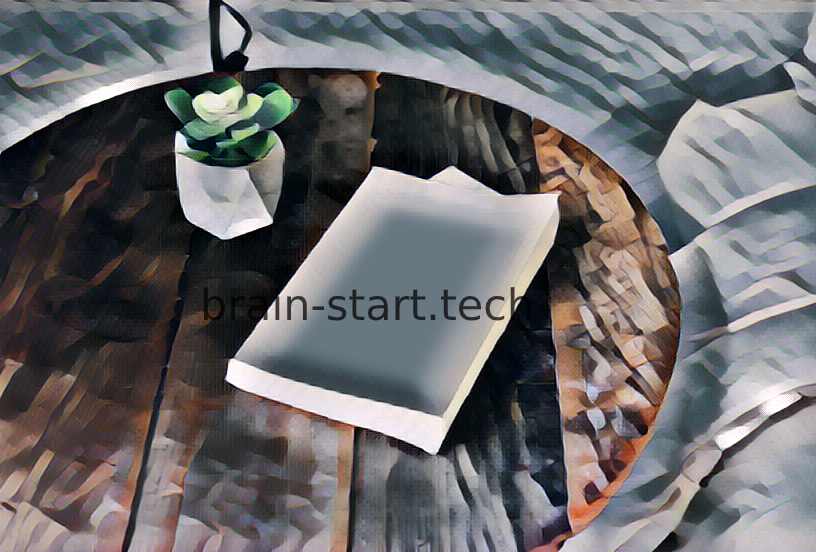
In the “Messages” application of your Pixi 3
A picture sent or received by text is called an MMS. This means “Multimedia Messaging Service”. If you want to save photos received by MMS on Pixi 3, the following: go to the “Messages” application on your phone.
Then open the conversation containing the photo you want to save.

Our other articles on Pixi 3 can help you.
There, go to the desired photo and hold it down.
A menu opens.
Select “Save attachment”. Then check the box of the photo(s) you want to save.
Press “Save”, it’s over!
In Facebook’s “Messenger” application on your Pixi 3
Facebook Messenger was originally the instant messaging feature of Facebook. Since then, it has become an application in its own right, with its own functionality such as group conversation, event organization, video calls, and file sharing! So when a friend or loved one sends you a picture, you can react on it, but also save it.
Here’s how to save photos received by Messenger on Pixi 3. First open the application and go to the conversation containing the photo. If you press the last image of the conversation quickly, you can access all the pictures exchanged during the conversation.
It’s simpler to find received images and save them. On this interface of Messenger, to save, quickly press the photo. An ephemeral top bar appears.
Select the menu made up of three aligned points, then choose “Save”. It’s done!
To save photos received by Messenger on Pixi 3, you can also simply scroll to the desired image, press and hold it, and select from the menu at the bottom “Save image “.
In the “Gmail” application on your Pixi 3
Gmail is an email application for your Pixi 3. The manipulations processed for this application are relatively similar for another similar one.
To start and save photos received by Gmail on Pixi 3, open the application.
Then, go into the conversation containing the photo you want to save.
There, you only have to go down the mail to access the attachments at the bottom of the page.
All you have to do is select the arrow pointing to the ground below the photo you want.
From a third-party application
Save MMS is an application that makes it easier to register MMS attachments that you receive.
Once downloaded and launched, the application automatically collects all the MMS messages that you have received so far and that have not been deleted.
Then, you just have to find the picture that interests you, press it, and voilà! Your photos are on your Pixi 3!
Conclusion
We’ve just seen how to save photos received by message on Pixi 3. However, if you encounter any problems, do not hesitate to ask for help from a friend who knows this technology.