How to remove a password on Google Pixel 4

All the news on Google Pixel 4 in our articles.
How to remove a password on Google Pixel 4
You may want to remove the password from your Google Pixel 4 after you put one.
If a password can protect you from prying eyes on your Google Pixel 4, it may also take you a long time to retype it every time, or you may no longer see its usefulness at all. Do not worry, it is quite simple to clear a password on Google Pixel 4. We show you in this tutorial how to remove the password from your home screen, and then how to remove the passwords registered in your applications and internet browsers.
Finally, we will conclude on the dangers of the solution of saving passwords on your Google Pixel 4.
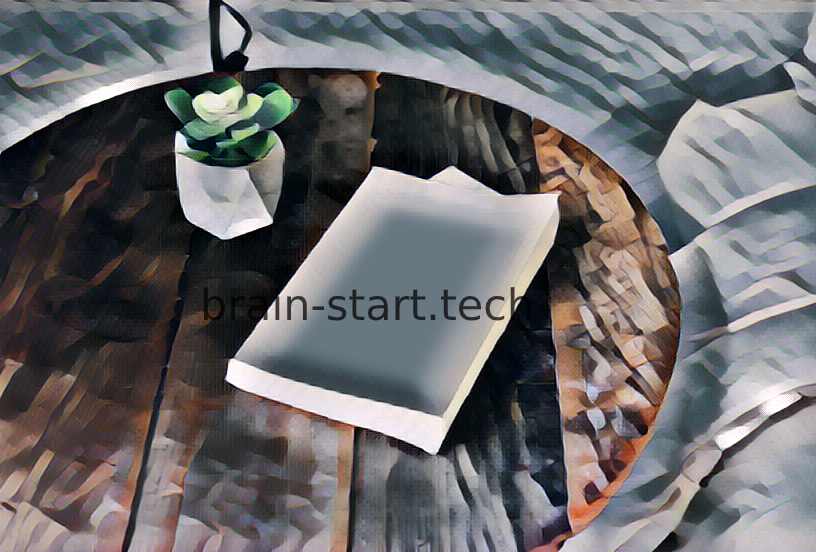
Clearing a password on the Google Pixel 4 home screen
To remove a password from the system home screen of your Google Pixel 4, simply follow the following steps.
First you have to go to the ‘Settings’ menu of Google Pixel 4, then to the ‘Security’ submenu. Once here, you can go to the ‘Screen Lock’ option.
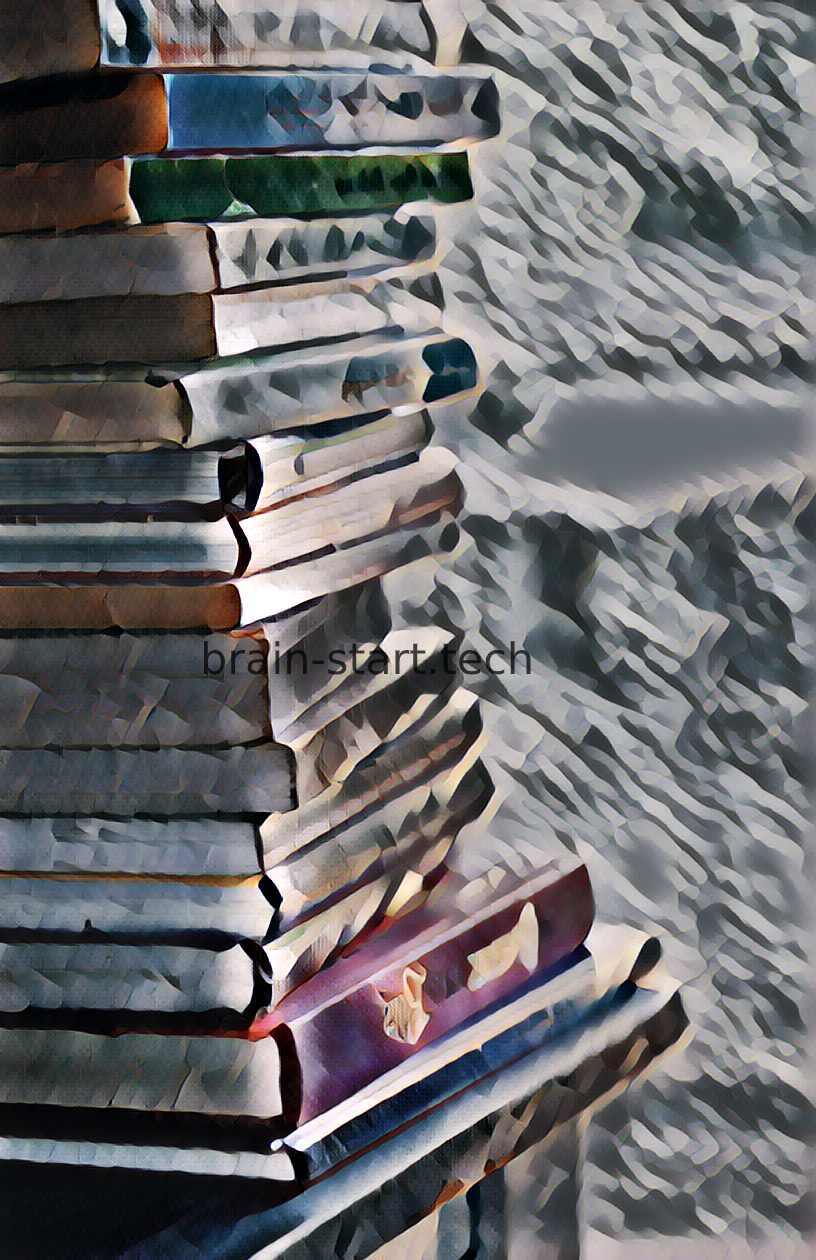
Our other articles on Google Pixel 4 can help you.
It is there that you can disable this option to remove the password.
You can also change the password and method, such as a number or a route on the screen of your Google Pixel 4. Feel free to explore all the options offered to you before making your choice.
Once the password has been removed from your Google Pixel 4, you can validate and exit the menu.
Clear password on Google Pixel 4 browsers
You can also easily delete passwords on Google Pixel 4 web browsers.
For this, the best is to open the browser with the passwords to be removed.
Once the browser is open, you will be able to go to the ‘Menu’ tab accessible from the button at the bottom right of your Google Pixel 4. From there, you can go to the ‘Settings’ option.
Then in the tab ‘Privacy’ or similar, you can go in the section ‘Passwords’. It is then that you can check the menu allowing you to delete the passwords stored in your Google Pixel 4. Once the validation is done, you can check by going to a page requiring a password.
If the password does not appear, then you have successfully removed the browser’s passwords from the Google Pixel 4. If not, do not hesitate to ask for some help around you.
To conclude on the security of passwords saved on Google Pixel 4
You may want to save passwords for all your sites using browsers like Chrome or Firefox, or even a dedicated application for that.
If it can be an interesting option to save time, we do not advise you to do so because stored passwords, even if encrypted, could be attacked by malicious software.
So the best is still to memorize your passwords and retype them on your Google Pixel 4 each time you’re using given service.
We hope we have helped you to remove or delete passwords through this blog.
Thus, you should no longer have any security issues or people who could use your services without your knowledge on your Google Pixel 4.