How to use your HTC U12+ as a TV remote control
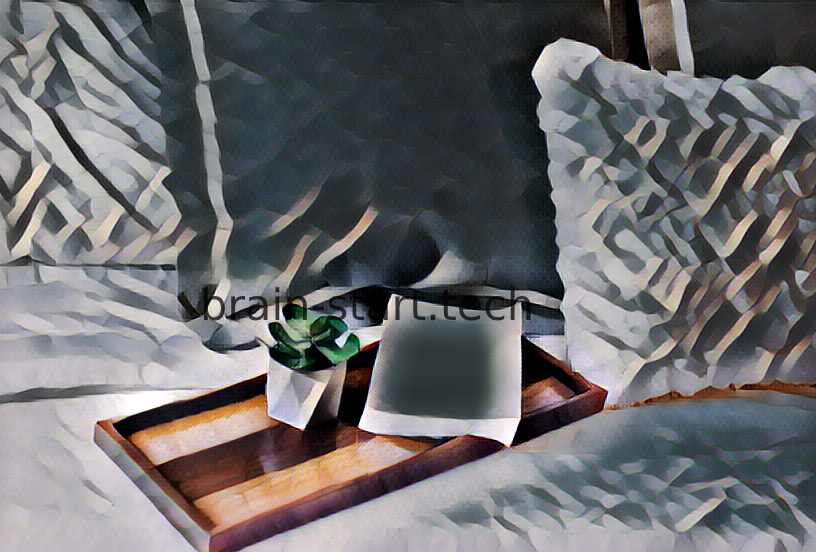
All the news on HTC U12+ in our articles.
How to use your HTC U12+ as a TV remote control?
For each electronic device such as TV, DVD player or box, you must have a remote control. This can become difficult when you need to store them, or when you have to remind yourself which remote controls which device.
With the advent and development of smartphones, a small revolution has appeared: you have the ability to change your smartphone into a TV remote control. We will explain through this article, how to use your HTC U12+ as a TV remote control. First, let’s talk about the different conditions necessary for the good operation of your HTC U12+ as a TV remote control. Secondly, let’s talk about the very special case of Android TV Remote Control. Finally, we will discuss the use of applications specific to telephone operators and third-party applications.
Preconditions for the operation of your HTC U12+ as a remote control
Before you start transforming your HTC U12+ into a TV remote control, you must make sure that your HTC U12+ fulfills the different requirements for the smooth running of this tutorial. To begin, check in the user manual if your HTC U12+ has an infrared transmitter.
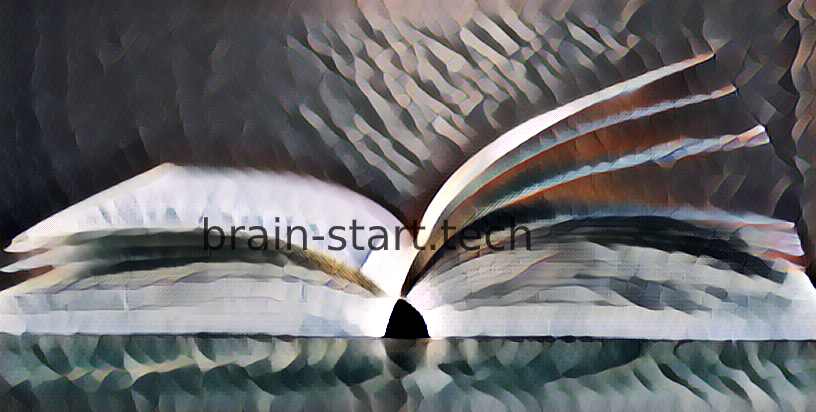
If you don't have access to your user manual, you can simply download an IR checker. Please note you may need to install this checker on a second phone to test your current mobile though. This is essential because if your HTC U12+ does not have an infrared transmitter, then your smartphone will not be able to change into a TV remote control. You will find this information in the operating instructions.
Then, depending on the application you choose make sure that your HTC U12+ is connected to your Wi-Fi and that you have a good connection.

Our other articles on HTC U12+ can help you.
Using the Android TV Remote Control application
Configuring the remote control
To use this application, you must have a TV equipped with Android TV. To get started, go to “Play Store” of your HTC U12+. Tap the “Android TV Remote Control” search bar.
You will find among the first results the Google application.
Read carefully ratings and user reviews to ensure that this application meets your requirements.
Once the application is downloaded, make sure that your HTC U12+ and your Android are connected to the same Wi-Fi network. Open the application on your HTC U12+. You should see your Android TV appear on the app.
Select your TV. Your HTC U12+ and your television are now connected.
A code will be displayed on your television.
Enter this code on your HTC U12+ and click on “Associate”.
Using the new remote
You have successfully combined your HTC U12+ as a remote control for your Android TV. Regarding the use of the remote control Android Remote Control, its operation is very simple.
You will find on the application all the necessary information that will allow you to make the best use of your HTC U12+ as a TV remote control. You can use Android TV Remote Control as a TV remote control, a game controller, or to navigate between menus on your TV. It’s over ! You are ready to use your HTC U12+ as a remote control.
Applications provided directly by your operator
If after contacting your operator, you know that they provide a remote control application, this paragraph is for you. In order to maximize the efficiency of your HTC U12+ as a TV remote control, you can download one of these remote controls that will fit your box perfectly.
Simply type “Remote + the name of your operator” and you will find the TV remote control software. Only a few operators have not developed remote controls.
However, these same operators have sometimes developed applications to transform smartphones into joysticks. Be sure to check out user ratings and ratings to make the best choice.
Using third-party applications
In one of the previous paragraphs, we explained in detail how to use Android TV Remote Control which is the specialized remote control for using Android TVs.
But there are plenty of other applications that allow your HTC U12+ to turn into a remote control. Simply go to “Play Store” and then type in the search bar “TV Remote Control”. You will find a wide range of applications, some of which are free and some are payable.
Be careful when choosing your remote control as some applications have been developed specifically for TV brands.
Choosing a universal TV remote control keeps you on the safe side.
The application that could best adapt to devices of different brands is the application “Peel Smart Remote” which is compatible with more than 450 000 electronic devices.
We strongly recommend that you carefully read user notes and opinions about the application you choose.
Through this article, we have provided you with all the information you need to use your HTC U12+ as a TV remote control. Never forget to carefully read all the available information before downloading an application.
If you have any difficulty handling this, do not hesitate to contact a technology expert or friend who will help you with this problem.
How do I turn my smartphone into a TV remote?
If your phone has an IR blaster, download a TV-remote app like AnyMote Smart IR Remote. Not only can it control your TV, but also any device that receives an IR signal—set-top boxes, DVD and Blu-ray players, stereo equipment and even some air-conditioning systems.
HTC U12+: A dual camera and edge sense features
7 related questions
How can I use my normal TV without a remote?
– Read through any manuals that came with your television if you still have them.
– Check if your TV has a visible touch power button.
– Check the the left and right sides and the top of your TV, some TVs have power buttons there.
How do I connect my Android phone to my TV using a USB cord?
Locate the USB port on your TV or use an HDMI-to-USB adapter to add a USB port to the TV. Use a cable that plugs into both the phone and TV or adapter to connect the devices. Go to the Source button on the TV remote control or on-screen menu. Select USB.
Can you use your Android phone as a TV remote?
Set up your virtual remote On your Android phone, open the GoogleGoogleThe Google Search Network is a group of search-related websites and apps where your ads can appear. When you advertise on the Google Search Network, your ad can show near search results when someone searches with terms related to one of your keywords.https://support.google.com › google-ads › answerAbout the Google Search Network – Google Ads Help TV app . Near the bottom right, tap Remote . At the top, tap Scanning for devices. Choose your device.
How can I display my phone screen on my TV?
– WiFi Network. Make sure that your phone and TV are connected to the same Wi-Fi network.
– TV Settings. Go to the input menu on your TV and turn on “screen mirroring.”
– Android Settings.
– Select TV.
– Establish Connection.
How can I use my phone as a remote for my TV without IR blaster?
If your phone doesn’t have an IR blaster, you’re not out of luck. If you don’t need to go channel surfing, with a device like the Belkin Miracast™ Display Adapter, you can use compatible apps on your mobile device to cast videos, pictures and other content on your TV.
How can I operate my TV without a remote?
Is there a TV remote app for non smart TVs?
AnyMote Universal Remote + WiFi Smart Home Control This popular app is available for download on Google Play and App Store. It enables you to control your non-smart TV with your android smartphone.