How to put a movie on Xiaomi Redmi 5 Plus

All the news on Xiaomi Redmi 5 Plus in our articles.
How to put a movie on Xiaomi Redmi 5 Plus
Smartphones are one of the most amazing technology advancement of our time.
We went from a big portable block that couldn’t call everywhere, to a handy thin tablet with a wide tactile screen.
We no longer only call with our devices, we can listen to music, play games, go on social media, and watch videos.
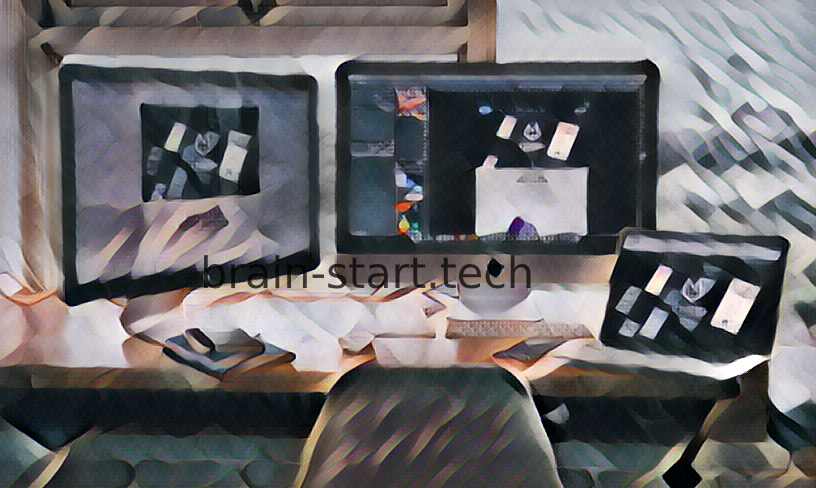
Those videos can either be on streaming platforms, recorded by ourselves, or be short or long movies that we can put and play on it directly.
We will here explain to you how to put a movie on Xiaomi Redmi 5 Plus so you can enjoy better the technical wonders of your Xiaomi Redmi 5 Plus.

Our other articles on Xiaomi Redmi 5 Plus can help you.
Put a movie from your computer to your Xiaomi Redmi 5 Plus
This manipulation can be a bit difficult, but do not worry, we are here every step of the way.
You first need to make sure your Xiaomi Redmi 5 Plus is powered, that you have a USB cord you can connect your phone to your computer with, and that you have legally obtained movie files.
Download a media player app
Google Play and the Amazon App Store, have plenty of free video play apps that are capable of playing any format.
The best on the market are VLC player and MX player.
Of course, you can download any other app.
To do so, go to your Google Play Store and tap “Media player” in the search bar.
You will have plenty of media players ready to be downloaded.
Just make sure it meets your expectations by reading the notes and reviews.
Also, some apps are free and other are payable, please be careful on what you download to avoid any bad surprises on your bank account.
Transfer the movie from the computer to your Xiaomi Redmi 5 Plus
We will now tell you how to put a movie on Xiaomi Redmi 5 Plus from your computer. If you have never set up a connection between your computer and your Xiaomi Redmi 5 Plus, connect it with the USB cable to your computer.
You will see the USB icon and “USB connected” appear.
You then have to set your Xiaomi Redmi 5 Plus as a storage device.
Tap the USB icon and slide your finger down to open the notification area, where you will see a “USB connected” notification.
Tap it and a window will open in which you’ll see a “Connect USB storage” button.
Please tap it again.
On your computer you will see a new disk drive appear.
It is your Xiaomi Redmi 5 Plus.
All you have to do now, is open your Xiaomi Redmi 5 Plus as a disk drive on your computer.
Find the file called “Movies” or “Videos” (if you have both, choose “Movies”) and open it by double-clicking on the file.
In another window, go to the movie file you want to put on your Xiaomi Redmi 5 Plus.
Click and keep the click down while dragging the movie to the “Movie” file.
Let it download on your Xiaomi Redmi 5 Plus.
When it is done, disconnect your phone from your computer.
Play the movie on your Xiaomi Redmi 5 Plus
To play the movie, you now have to open the media player app you downloaded earlier.
Follow the instructions given by the app, and play your movie !
Buy and play a movie from your Xiaomi Redmi 5 Plus Google Play Store
This solution allows you to legally access a movie and play it on your device without having to use anything other than your Xiaomi Redmi 5 Plus, at the condition it has access to the internet.
First, you have to go to your Google Play Store app.
On the homepage, click on the top left menu with three layered lines.
You will see your account and different sections you can go to. Select “Movies & TV”. You will be taken to the movie page where you can buy or rent movies and TV shows.
If the movie you want isn’t on the movie homepage, go to the search bar and type its name.
It is possible that Google Store doesn’t have it.
If so, contact them for further information.
Once you find the movie you want, tap on it.
You will have either : have two buying options, normal definition or high definition; or the rent and buying option.
Choose which ever you prefer, but now the prices and accessibility to the movie can change.
When you tap on your option a window appear, asking you how you wish to pay.
Select your choice and tap on “Buy” or “Rent”, according to the option you chose earlier.
To watch your movie, open the Google Play Movies & TV app.
Tap the three layered lines top left menu and then “Library”. Swipe to select “Movies” or “TV Shows”. You then just have to tap on the movie of your choice to play it.
Enjoy your screening !