How to transfer your photos from your Samsung Galaxy Express 2 to your computer

All the news on Samsung Galaxy Express 2 in our articles.
Transfer your photos from your Samsung Galaxy Express 2 to your computer
The internal memory of your Samsung Galaxy Express 2 may be full and you will not be able to record or download anything on your smartphone.
This can happen very frequently if your Samsung Galaxy Express 2 does not have a large internal memory.
Do not worry, it’s very easy to transfer photos from your Samsung Galaxy Express 2 to your computer so that you can take new photos.
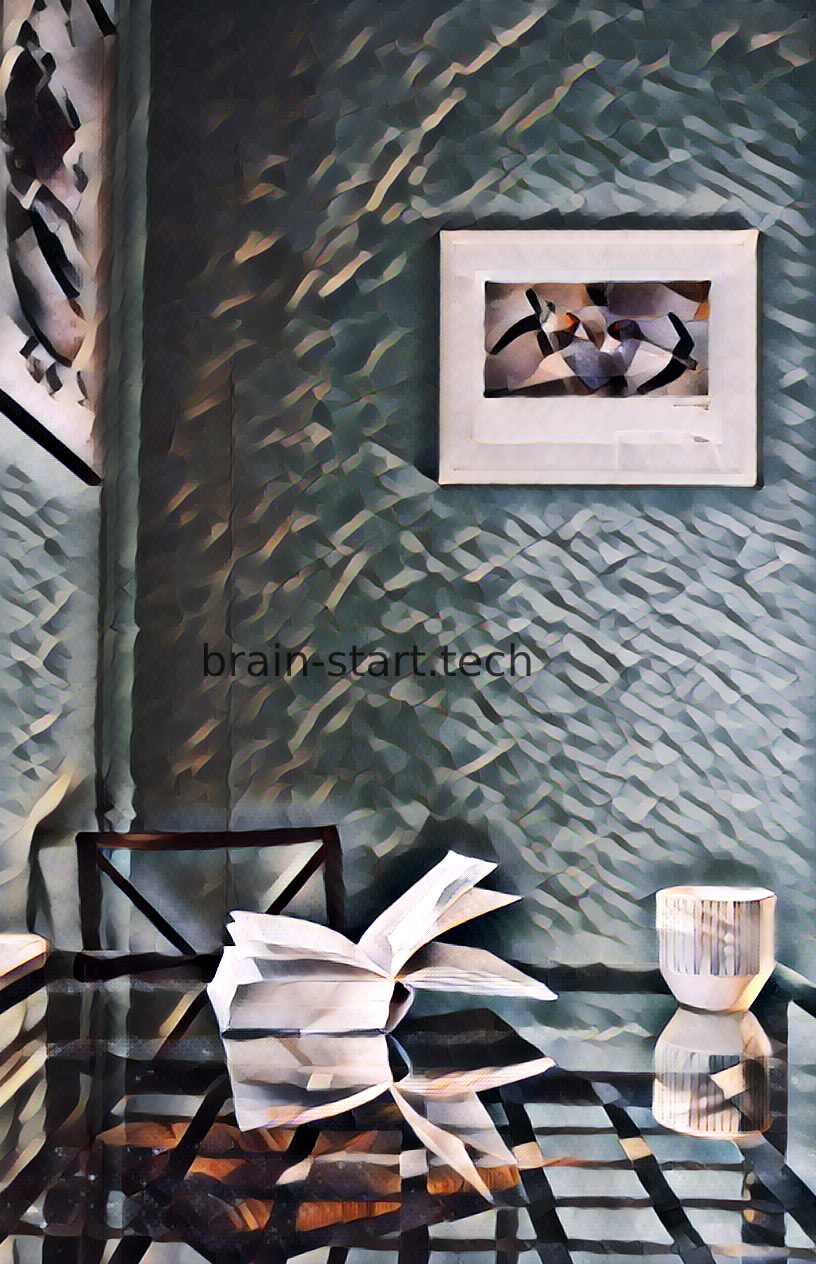
Through this tutorial, we’ll explain firstly how to transfer your photos to your computer with your USB cable, secondly through the Google Photos app on your Samsung Galaxy Express 2, thirdly through third-party applications, and finally by using Of the Dropbox application.
Transfer your photos via USB cable from your Samsung Galaxy Express 2 to your computer
By purchasing your phone, a USB socket and cable are provided to recharge your Samsung Galaxy Express 2. The USB cable has dual function: recharge your Samsung Galaxy Express 2 and connect it to your computer.
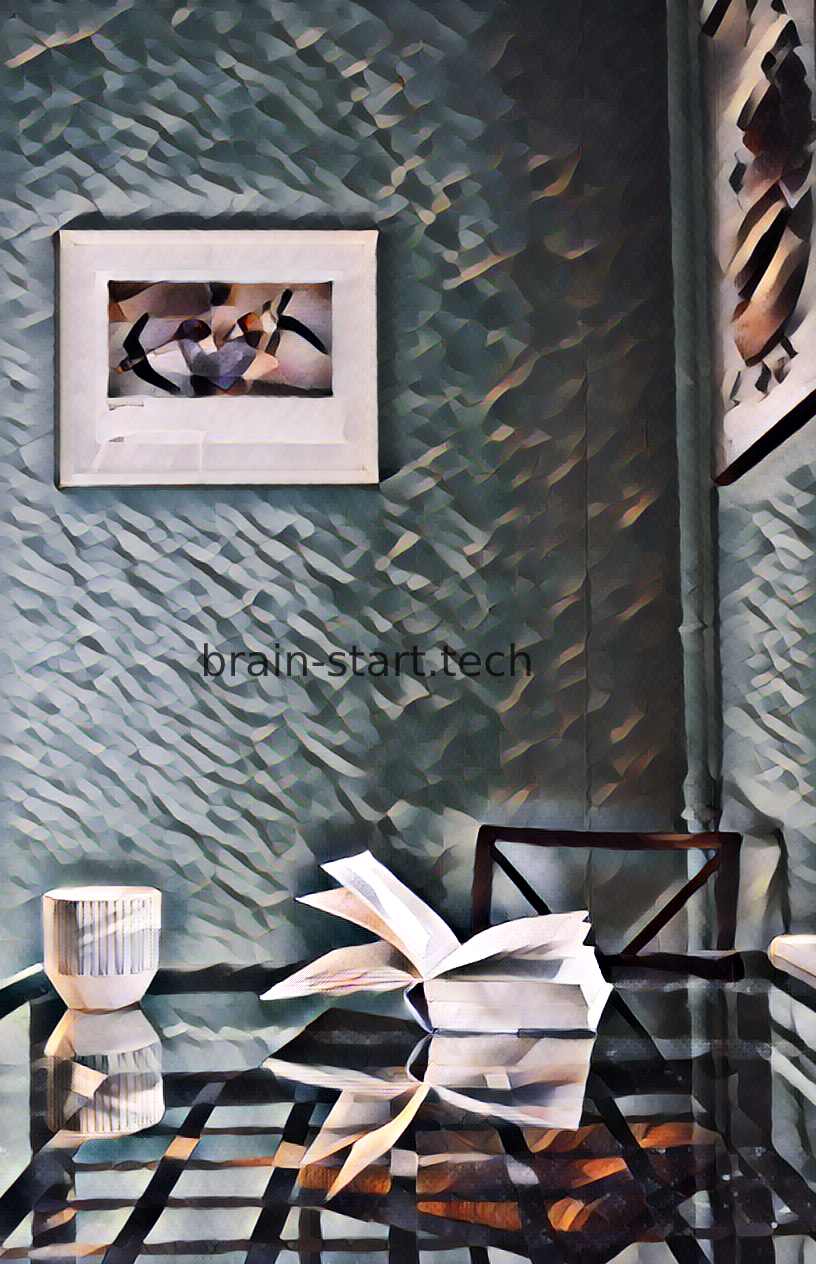
Our other articles on Samsung Galaxy Express 2 can help you.
First, take your USB cable and then connect your Samsung Galaxy Express 2 to your computer, which must be turned on.
Once done, wait a few seconds then go to the file explorer where you will find a folder called “Removable Disk” or the name of your phone.
Click on it, then you will see a folder called “Internal storage” that you will also have to click. All the pictures of your phone are in this folder.
All you have to do is transfer your photos from this folder to another folder on your computer, that you created before.
Transfer your photos from your Samsung Galaxy Express 2 to your computer via Google Photos
On your Samsung Galaxy Express 2, multiple services are offered by Google including Google Photos.
If the app does not appear on your Samsung Galaxy Express 2, then download it from Google Play Store by searching for “Photos” from Google Inc. This app allows you to upload and share your smartphone photos.
First, before downloading the application, make sure your photos are in JPEG format, that they do not exceed 16 megapixels and that your videos do not exceed 1080p.
To get started, click the “Photos” app that matches Google Photos and then sign in to the app.
At the top left of your Samsung Galaxy Express 2, click “Settings” and then “Save & Sync” to enable saving photos to your Google Photos account.
Your photos and videos are now on your Google Photos account that is accessible from your computer.
We recommend that you synchronize your photos with Wi-Fi, which will prevent the use of your cellular data.
Transfer your photos from your Samsung Galaxy Express 2 to your computer with downloaded applications
Transferring your photos and videos via third-party applications
There are many apps available on the “Google Play Store” that allow you to save and transfer your photos and videos to an application and your computer. All you have to do is type “transfer photos” and you will find multiple applications.
Warning, some applications are free and others are chargeable, so think about the advantages and disadvantages that you could get from these applications.
Finally, consult the reviews left by users of the application, this will help you in your choice.
The Dropbox application
There is another way to transfer your photos to your computer by installing an application called Dropbox available on Google Play Store of your Samsung Galaxy Express 2. This application allows you to back up, synchronize and send your files to all your devices.
First, install the application on your Samsung Galaxy Express 2 and on your computer and follow the instructions to create your account.
During the installation, Dropbox will ask you if you want your photos to be downloaded only by Wi-Fi or by Wi-Fi and / or cellular data. We recommend you to select the transfer only by Wi-Fi to avoid excessive consumption of your cellular data. Then select the photos you want to save, click “Share” and then “Add to Dropbox” and add your photos to a folder of the application.
Your photos are therefore available on the application from your phone and on your computer.
To conclude, your phone is a great tool for storing photos
Your Samsung Galaxy Express 2 has the ability to take photos and videos as well as store them on its internal memory or through a downloaded application that provides a recording on your phone and computer once they have already been logged.
You will not lose your photos and videos if you have correctly performed all the manipulations that we explained to you. If you encounter problems, do not hesitate to contact a technology specialist or a friend who will help you transfer your photos from your Samsung Galaxy Express 2 to your computer.