How to transfer photos from your Samsung Galaxy S10e to a PC
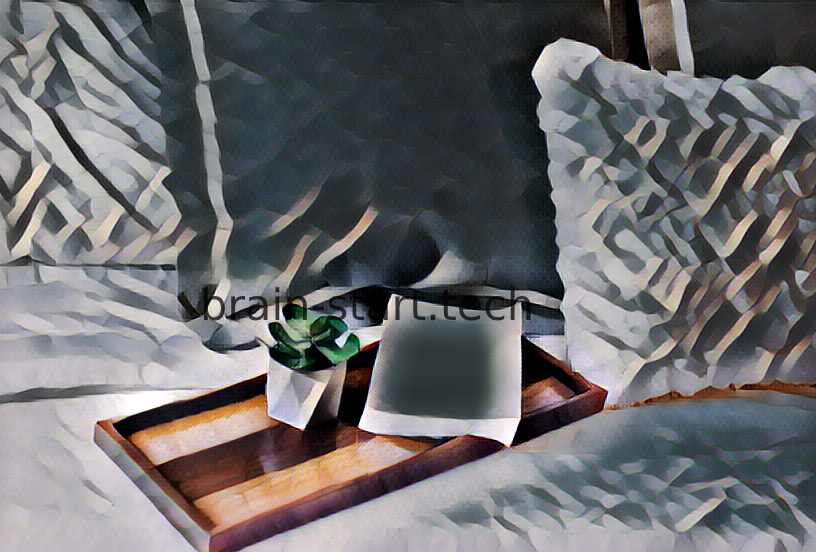
All the news on Samsung Galaxy S10e in our articles.
How to transfer photos from your Samsung Galaxy S10e to a PC?
Your Samsung Galaxy S10e refuses to let you use the camera because of storage problems ? It can happen when your Samsung Galaxy S10e has too many medias on it and a small internal memory.
This is why we chose to teach you about how to transfer photos from your Samsung Galaxy S10e to a computer, for example, through a dedicated application, so you can normally use your Samsung Galaxy S10e again.
Transfer photos with a USB cable from your Samsung Galaxy S10e to your computer
You normally received a USB cable in the same box as your Samsung Galaxy S10e when you bought it.
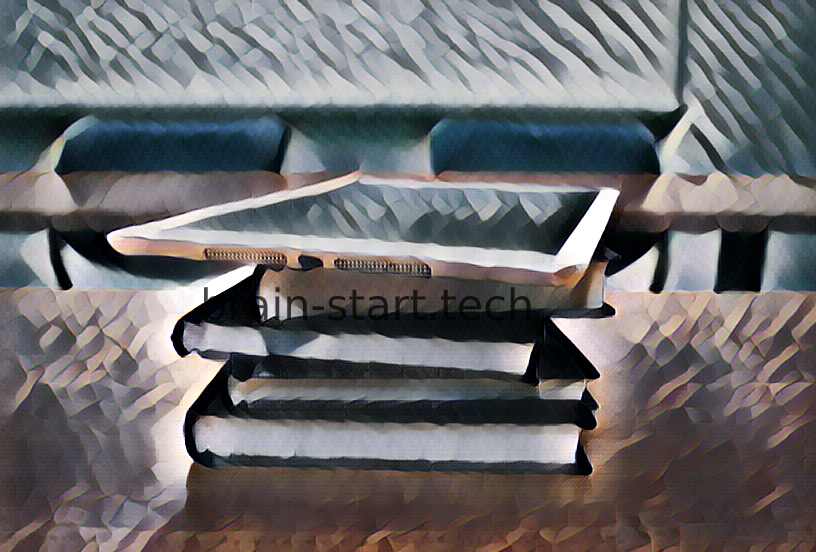
The USB cable can either recharge your Samsung Galaxy S10e or connect it to your computer.
To transfer photos from your Samsung Galaxy S10e to a computer make sure your device and your computer are powered, and create a new folder on your computer that will receive the photos.

Our other articles on Samsung Galaxy S10e can help you.
Then connect your phone, with the cable, to your computer.
Your phone appears then as a removable disk. Click on it’s file, either called “Removable disk” or “Samsung Galaxy S10e”. The file “internal storage” or “phone” is the one you want to open to transfer photos from your Samsung Galaxy S10e to a computer. Every picture of your Samsung Galaxy S10e is in this folder.
Now select them and drag them to the new file on your computer.
You can now delete them from your Samsung Galaxy S10e.
Transfer photos from your Samsung Galaxy S10e to your computer via memory card
You may have in your Samsung Galaxy S10e an external memory card in which you saved pictures or apps.
If you want to transfer your phone’s photos onto that card, you can do so. First, you could simply do it via a dedicated application.
Otherwise, simply select a picture on your phone, and choose to move it onto the “SD card” in the picture’s “Option” menu. To transfer photos from your Samsung Galaxy S10e memory card to a computer, you must turn off your device and take out the memory card.
Then put it in the proper card reader of your computer.
Memory cards on phone are Micro SD cards, you need an SD card converter, often sold with the Micro SD card, so your computer can read it.
If your computer doesn’t have a card reader, you can buy one in a specialized store or online.
At last, to transfer photos from your Samsung Galaxy S10e to a computer, just open the memory card file on your computer, select the photos you’d like to transfer, and drag them to a new file on your computer.
Using sharing options on your Samsung Galaxy S10e and computer
Here are ways to transfer photos from your Samsung Galaxy S10e to a computer using the sharing options of your devices.
Transfer photos from your Samsung Galaxy S10e to your computer via Bluetooth
To do so, you need to make sure your computer has a Bluetooth option.
If so, turn the Bluetooth in the “Settings” menu”. Do the same for your Samsung Galaxy S10e.
You now have to pair your devices together.
When you turned the Bluetooth on your Samsung Galaxy S10e, menu appeared, searching for other devices connected via Bluetooth. Find your computer’s name and select it.
Wait a few seconds, and the two will be paired ! Once it is done, go to “Gallery” and select the photos you want to transfer.
Then, tap on the “Share” icon represented by two dots connected to one.
Select “Bluetooth”, then your computer’s name.
Now wait, your photos are transferring!
Transfer photos from your Samsung Galaxy S10e to your computer via email
To transfer photos from your Samsung Galaxy S10e to your computer via email, you need to make sure your Samsung Galaxy S10e has access to internet.
First go to “Gallery” and select the photos you want to transfer.
Then, tap on the “Share” icon represented by two dots connected to one.
Select “Email” or the emailing app you use.
In the “Recipient” section, type your own email address, and send.
Now go to your computer and connect yourself to your email account.
Open your new message from you, and download the photos on your computer.
Using Google Drive
Using Google Drive to transfer photos from your Samsung Galaxy S10e to a computer is an easy thing to do. You first need to verify you have the “Drive” app from Google on your Samsung Galaxy S10e, if you don’t, go download it from the Google Play Store.
You will also need to have access to it on your computer, which requires you to have a Gmail account.
Once you’ve overcome these issues, go to “Gallery” and select the photos you want to transfer.
Then, tap on the “Share” icon represented by two dots connected to one.
Select “Save to Drive”. You will be redirected to the “Save to Drive” menu in which you can choose the folder you save your photos in.
Select it, then wait.
Your photos are on your Drive ! Now go on your computer and open your Gmail account.
Click on the “Google apps” menu represented by a square made of nine squares, and click on “Drive”. At last, go to the folder you saved your photos in, and download them on your computer.
How do I transfer photos from my Samsung phone to my Windows computer?
– Turn your phone on and unlock it. Your PC can’t find the device if the device is locked.
– On your PC, select the Start button and then select Photos to open the Photos app.
– Select Import > From a connected device, then follow the instructions.
How do I connect my Samsung Galaxy s10e to my computer?
– Unlock your phone, and then connect it to a computer using the USB cable.
– On the phone, a notification about the USB connection may appear; swipe down from the top of the screen to open the Notification panel, and then tap the notification.
– Select the option for MTP or Transferring files.
How do I enable USB transfer on Samsung s10e?
Unlock your phone, and then connect it to a computer using the USB cable. On the phone, a notification about the USB connection may appear; swipe down from the top of the screen to open the Notification panel, and then tap the notification. Select the option for MTP or Transferring files.
Samsung Galaxy S10 / S10+: How to Transfer Files Between Computer | Drag Drop & Copy Paste
10 related questions
What app do I need to transfer photos from Samsung to PC?
Use the Windows Photos app You can also import photos from your mobile phone using the Windows Photos app. Open the app on your PC. Click the Import button and select the option for From a connected device.
How do I get my computer to recognize my Samsung Galaxy phone?
Tap Link your phoneLink your phonePhone Link, previously Your Phone, is an app developed by Microsoft for Windows 10 for connecting Android to Windows 10 devices. It enables a Windows PC to access the 2000 most recent photos on a connected phone, send SMS messages, and make phone calls.https://en.wikipedia.org › wiki › Phone_LinkPhone Link – Wikipedia and PC on your phone’s screen, and then tap Continue. Scan the QR code that is displayed on your PC’s screen. Tap Continue again and allow the different permissions. Follow the on-screen instructions on both devices to finish connecting your phone and PC.
Why my Samsung phone is not connecting to PC via USB cable?
Check Your Phone’s USB Cable Steps to check that it is not the cable causing the problem include; Check that the cable is free from noticeable damage. Check that the cable is fast enough for your computer and/or is a data cable. Newer computers may need a USB 3.1 speed data cable to connect correctly.
How do I get my computer to recognize my Samsung phone?
First, make sure the Link to WindowsLink to WindowsMicrosoft Phone Link (also known as Link to Windows) allows you to see your notifications, send and receive text messages, make calls and view your recent photos right from your desktop.https://insights.samsung.com › 2022/07/18 › how-to-use-micr…How to use Microsoft Phone Link on your Galaxy smartphone feature is enabled on your phone. Navigate to and open Settings, then tap Connected devices, and then tap Link to Windows. Tap the switch next to Link to Windows and follow any on-screen instructions if prompted.
What is the best way to transfer photos from camera to PC?
Use a USB cable to connect your camera directly to your computer. Drag and drop the images you want into a new folder. Insert the camera’s SD card and drag the image files from the card to your desktop. If needed, purchase an external SD card reader.
How do I get photos off my Samsung phone?
With a USB cable, connect your phone to your computer. On your phone, tap the “Charging this device via USB” notification. Under “Use USB for,” select File Transfer. An Android File Transfer window will open on your computer.
How do I download all photos from my Samsung gallery?
Use the My Files app on your Samsung mobile to choose all of the photographs you wish to download. Choose Bluetooth as the method and your PC as the destination when sharing them. Click Finish when the file transfer request appears on the PC.
How do I download all pictures from my Samsung phone?
– Navigate to the photo you wish to transmit to your computer on your Samsung mobile.
– Select Samsung Cloud Drive from the list of applications.
– If you like, make a particular folder for your files or photographs, then click Done.
How do I get pictures off my Samsung phone onto my computer?
With a USB cable, connect your phone to your computer. On your phone, tap the ‘Charging this device via USB’ notification. Under ‘Use USB for’, select File Transfer. An Android File Transfer window will open on your computer.