How to import your contacts on Archos 50c Neon

All the news on Archos 50c Neon in our articles.
How to import your contacts on Archos 50c Neon
We will see in this tutorial how import your contacts on your Archos 50c Neon. Contacts are a very important feature of your smartphone.
This means that you may want to import them from another device to your Archos 50c Neon, in order to make the most of the features offered by the contacts.
We will see how to import contacts on your Archos 50c Neon from other device on the one hand, from your Google account in the ‘Cloud’ on the other hand, CSV files editable with a spreadsheet like Excel, and finally files in VCF format or VCard files.

Import your contacts from another device to your Archos 50c Neon
To import contacts from another device, you must first store them in your SIM card or an SD card.
We invite you to refer to our tutorial on contact backups to do this.
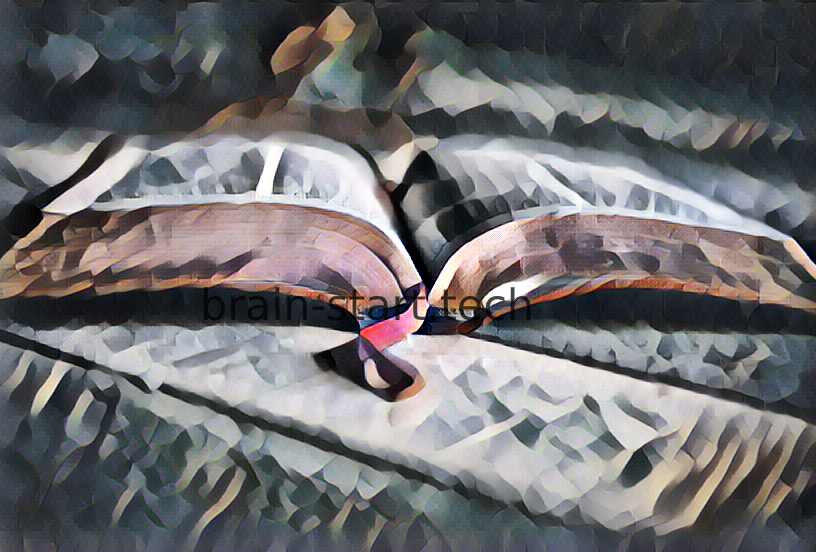
Our other articles on Archos 50c Neon can help you.
Once this backup is completed, you will need to put the SIM or SD card in your new Archos 50c Neon.
Once done, go to the "Contacts" category of your Archos 50c Neon.
In this menu, you can press the ‘Settings’ button at the bottom right of your Archos 50c Neon.
An option ‘Import’ from the SIM card or Memory card will be available to you, press it depending on your backup mode.
Follow the on-screen instructions and your contacts will be imported to your Archos 50c Neon.
Import your contacts from Google Cloud to your Archos 50c Neon
This is a little known but very interesting option when you know how to import your contacts from the Cloud on your Archos 50c Neon. To do this, go to the ‘Settings’ menu, accessible from the home screen of your Archos 50c Neon, then in ‘Account and Synchronization’. Once there, click on your Google Account.
This opens a new window that will allow you to check the synchronizations of contacts, emails and calendars.
Choose what you want to activate.
Import your contacts from a CSV file to your Archos 50c Neon
If your files are on a CSV file, then to import them on your Archos 50c Neon, you’ll need to go through an import on your Gmail account.
Once in your Gmail account, click ‘Contacts’ above the Email Dial button.
Then click on ‘More Actions’ and finally ‘Import’. Choose the file from which you want to import your contacts, and validate.
Once finished, you can synchronize any Archos 50c Neon with your Gmail account as mentioned in the previous paragraph.
Import your contacts with a VCF file on your Archos 50c Neon
A last option to import your contacts to your Archos 50c Neonis to use the VCF files.
This option will allow you, along with the CSV files, to share your contact lists from your Archos 50c Neon as well. As in the first paragraph of this article, go to the ‘Import / Export’ section of the ‘Contacts’ folder of your Archos 50c Neon.
From there, click ‘Import’ and choose the VCF format.
Once you have validated the operation and selected the source VCF file, you can import all your contacts to your Archos 50c Neon.
Conversely, you can export contacts to make a backup on your Archos 50c Neon.