How to import contacts on Asus Zenfone 3 Max

All the news on How to import contacts on Asus Zenfone 3 Max in our articles.
How to import your contacts on Asus Zenfone 3 Max
We will see in this tutorial how import your contacts on your Asus Zenfone 3 Max. Contacts are a very important feature of your smartphone.
This means that you may want to import them from another device to your Asus Zenfone 3 Max, in order to make the most of the features offered by the contacts.
We will see how to import contacts on your Asus Zenfone 3 Max from other device on the one hand, from your Google account in the ‘Cloud’ on the other hand, CSV files editable with a spreadsheet like Excel, and finally files in VCF format or VCard files.
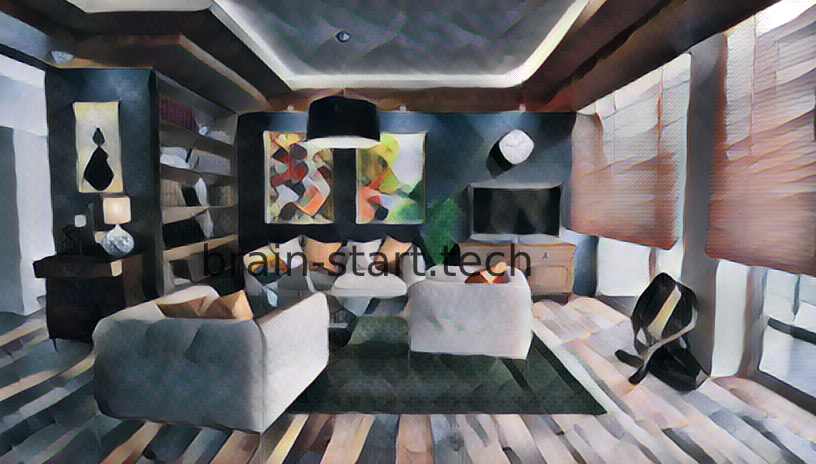
Import your contacts from another device to your Asus Zenfone 3 Max
To import contacts from another device, you must first store them in your SIM card or an SD card.
We invite you to refer to our tutorial on contact backups to do this.
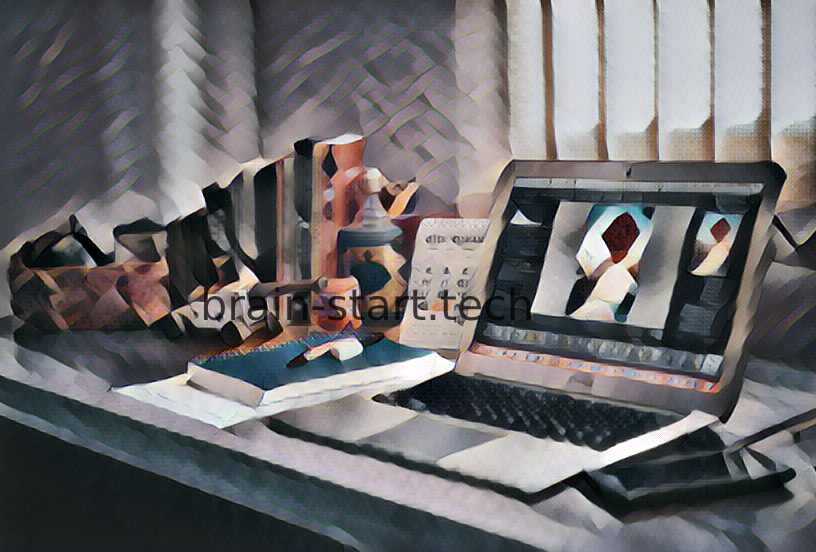
Our other articles on How to import contacts on Asus Zenfone 3 Max can help you.
Once this backup is completed, you will need to put the SIM or SD card in your new Asus Zenfone 3 Max. Once done, go to the "Contacts" category of your Asus Zenfone 3 Max. In this menu, you can press the ‘Settings’ button at the bottom right of your Asus Zenfone 3 Max. An option ‘Import’ from the SIM card or Memory card will be available to you, press it depending on your backup mode.
Follow the on-screen instructions and your contacts will be imported to your Asus Zenfone 3 Max.
Import your contacts from Google Cloud to your Asus Zenfone 3 Max
This is a little known but very interesting option when you know how to import your contacts from the Cloud on your Asus Zenfone 3 Max. To do this, go to the ‘Settings’ menu, accessible from the home screen of your Asus Zenfone 3 Max, then in ‘Account and Synchronization’. Once there, click on your Google Account.
This opens a new window that will allow you to check the synchronizations of contacts, emails and calendars.
Choose what you want to activate.
Import your contacts from a CSV file to your Asus Zenfone 3 Max
If your files are on a CSV file, then to import them on your Asus Zenfone 3 Max, you’ll need to go through an import on your Gmail account.
Once in your Gmail account, click ‘Contacts’ above the Email Dial button.
Then click on ‘More Actions’ and finally ‘Import’. Choose the file from which you want to import your contacts, and validate.
Once finished, you can synchronize any Asus Zenfone 3 Max with your Gmail account as mentioned in the previous paragraph.
Import your contacts with a VCF file on your Asus Zenfone 3 Max
A last option to import your contacts to your Asus Zenfone 3 Max is to use the VCF files.
This option will allow you, along with the CSV files, to share your contact lists from your Asus Zenfone 3 Max as well. As in the first paragraph of this article, go to the ‘Import / Export’ section of the ‘Contacts’ folder of your Asus Zenfone 3 Max. From there, click ‘Import’ and choose the VCF format.
Once you have validated the operation and selected the source VCF file, you can import all your contacts to your Asus Zenfone 3 Max. Conversely, you can export contacts to make a backup on your Asus Zenfone 3 Max.
How can I format my Asus Zenfone 3 Max?
– When device is off, press (also hold) volume up key and then press (also hold) power key.
– Select “RECOVERY MODE” by “volume down key” (or “volume up key”), and then press “power key” to confirm.
– Select “Wipe data/factory reset” by volume down key (or volume up key), and then press power key to confirm.
How do I backup my contacts on my Asus Zenfone Max?
You can back up all app data, call history, device settings, photos and videos to Google Drive on the Zenfone by logging in to your Google account. In the devices with Android Q (10.0), please enter Settings > System > Backup and enable "Back up to Google Drive".
How do I import contacts to my Asus phone?
– Select Apps.
– Select Settings.
– Scroll to and select Google.
– Select your account.
– Make sure Contacts is selected.
– Select the Menu button and select Sync now.
– Your contacts from Google will now be synced to your phone.
– To copy your contacts from the SIM card, go to the Home screen and select Apps.
How to Copy Contacts in ASUS ZenFone M1 – Import / Export Contacts
6 ancillary questions
How can I recover deleted photos from Asus zenfone?
– Connect your Asus ZenFone to your computer. Run EaseUS MobiSaver for Android and connect your Android phone to the computer with USB cable.
– Scan Android phone to find the lost data.
– Preview and recover data from Android phone.
How do I Backup all my data files?
In Windows 10, click the Start button and go to Settings > Update & Security > Backup. Under Back up using File History, click Add a drive. Assuming you’ve connected a workable backup device, Windows displays a list of them.
How do I get my data back on my Android phone?
– Open your device’s Settings app .
– Tap System Backup. App data. If these steps don’t match your device’s settings, try searching your settings app for backup .
– Turn on Automatic restore.
How do I import contacts to my Asus phone?
– Swipe from the bottom to the top of the screen, and tap ‘Settings’.
– Scroll down and tap ‘Accounts’.
– Tap the account whose contacts you want to transfer.
– Tap account synchronisation.
– Tap the slider next to ‘Contacts’ and your contacts will be synced instantly!
How do I recover my data and files?
Right-click the file or folder, and then select Restore previous versions. You’ll see a list of available previous versions of the file or folder. The list will include files saved on a backup (if you’re using Windows Backup to back up your files) as well as restore points, if both types are available.
Can lost data be recovered?
If you can’t find a file on your computer or you accidently modified or deleted a file, you can restore it from a backup (if you’re using Windows backup) or you can try to restore it from a previous version. Previous versions are copies of files and folders that Windows automatically saves as part of a restore point.