how to enable and use GPS on your Nokia 230
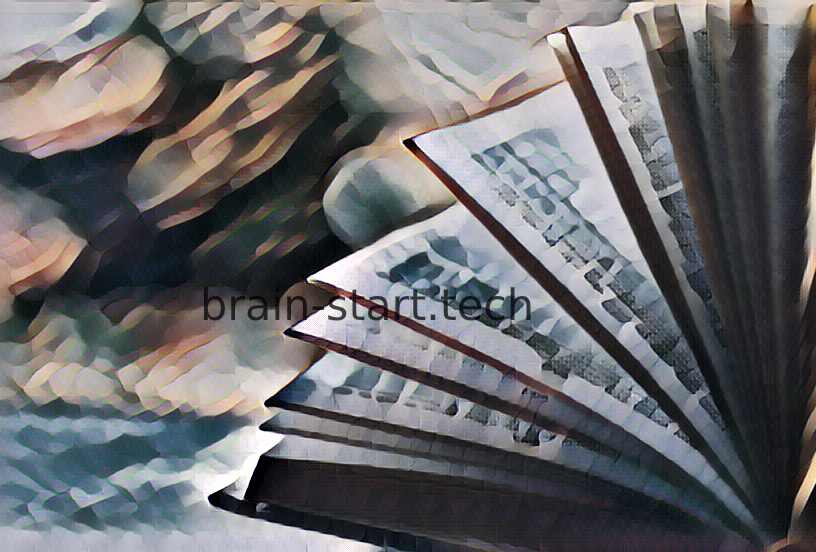
All the news on Nokia 230 in our articles.
How to enable and use GPS on Nokia 230
Today, traveling in a city that you do not know without GPS has become almost unthinkable to avoid getting lost.
GPS phenomenon in cars has grown rapidly that many French homes have one.
However, not everyone has the means to afford such an object.
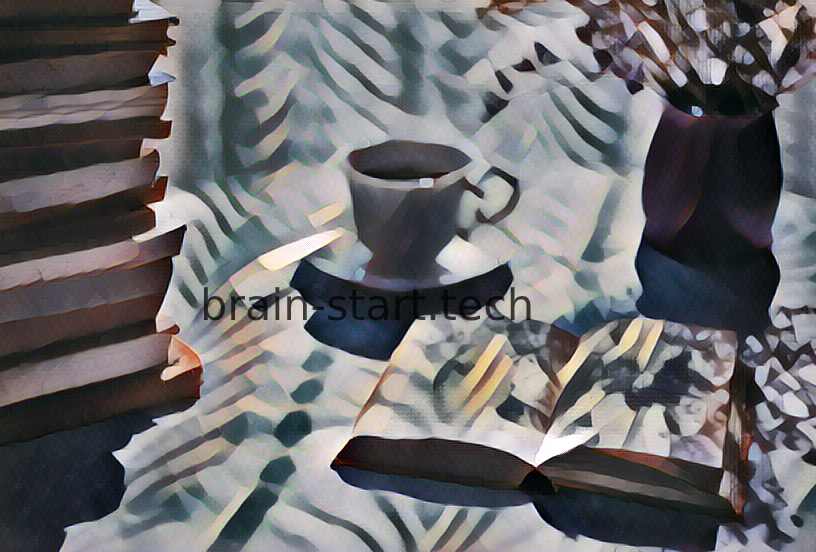
But with the development of smartphone performance, the manufacturers have decided to integrate the GPS function.
This was a real revolution in the use of a device.
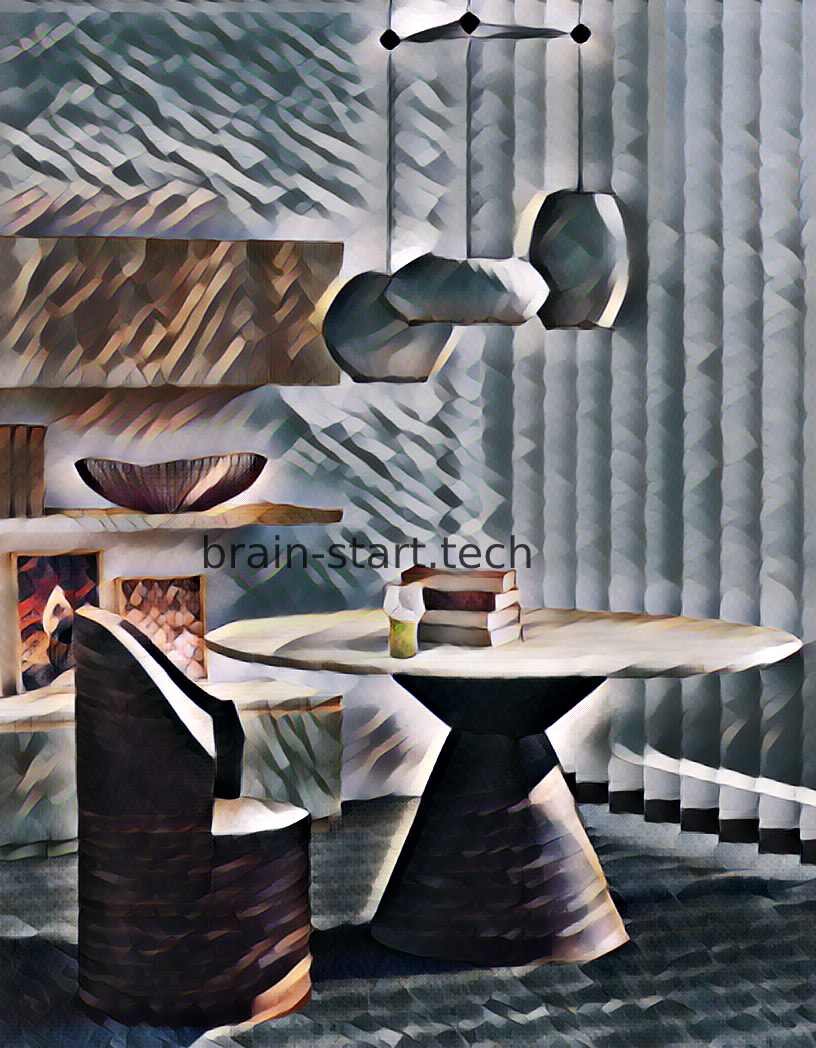
Our other articles on Nokia 230 can help you.
That’s why we’ll explain how to activate GPS on your Nokia 230, then how to use it and finally download a GPS via Google Play Store.
How do I enable GPS on Nokia 230?
Before starting any manipulations to use GPS on your Nokia 230, make sure the Google Maps app is installed on your Nokia 230. You just need to look it up on your Nokia 230. If it’s not available on your device, go to Google Play Store where you just type “Google Maps” in the search bar and install it.
When you have found the application or have just installed it on your Nokia 230, first go to “Settings” and then go to the “Personal” section.
From there, you will find the button “Location” and you just have to click on it to activate the location of your Nokia 230. Then, activate the “High precision” mode to use the GPS, mobile networks and Wi-Fi to locate you with your Nokia 230. In addition, you must activate Wi-Fi or mobile networks because otherwise the GPS will not work. Once you have done this, you have been able to activate the GPS on your Nokia 230.
How to use GPS on Nokia 230?
If you’ve successfully completed everything we’ve described in the previous paragraph, then now we’ll explain how to use GPS on your Nokia 230. First, you simply need to open the application called “Google Maps”. Then, just enter the name of a city or a specific address where you want to go with your Nokia 230, then press “Search”. When you have found your destination, tap the address or name of the city you are looking for, usually located at the bottom of your screen.
From here, Google Maps will display the route, the time to travel, the number of kilometers and the mode of transport you can choose.
Concerning the mode of transport, several choices are available to you: the car, the bicycle, the mode pedestrian or the transports.
Once you have made your choice, press “Start navigation”. The GPS of your Nokia 230 will start and you will have to follow the itinerary indicated by this one.
Download GPS navigation applications to your Nokia 230
It is possible to download applications specialized in GPS navigation.
First, go to “Google Play Store” where you will type in the “GPS” search bar.
You will find a wide selection of GPS applications among the results of your search. These applications are specialized in GPS navigation, and according to your choice, they can be more powerful than the application initially installed on your Nokia 230. We warn you! Read the notes and user reviews of the application you are interested in carefully.
In addition, some GPS applications are free while some are paying for your Nokia 230, so beware.
Conclusion: your Nokia 230 is a useful and powerful GPS
The development of GPS on smartphones proved to be a very useful idea that allowed many people to no longer get lost, when they did not have their GPS on hand.
A GPS installed on your Nokia 230 can be very convenient, faster and more powerful than traditional GPS since the maps are more up-to-date.
However, using GPS on your Nokia 230 will cause your battery to drop quite fast.
Therefore, avoid using the GPS of your Nokia 230 over a long distance or recharge it via the cigarette lighter to avoid reaching your destination with a discharged device.
In case of problems, do not hesitate to consult an expert who will help you use the GPS on your Nokia 230.
How do I turn on GPS on my Nokia phone?
Press the settings icon. Press Location. Press the indicator to turn the function on or off. If you turn on geotagging, your phone can find your position using GPS.
NOKIA 230 NEW
7 ancillary questions
How can I see the last location of my iPhone?
See the location of your device on a map You can see your device’s current or last known location in the Find My app. Tap Devices at the bottom of the screen, then tap the name of the device you want to locate. If the device can be located: It appears on the map so you can see where it is.
How can I check my GPS on my phone?
– Find and tap your ‘Settings’ menu.
– Find and tap ‘Location’ – your phone may show ‘Location services’ or ‘Location access’ instead.
– Tap ‘Location’ on or off to enable or disable your phone’s GPS.
How do I know if my phone GPS is working?
Navigate to Settings > Location > and make sure Location is ON. Navigate to Settings > Loction > Sources Mode and tap High Accuracy. NOTE: GPS accuracy varies depending on the number of visible GPS satellites. Locating all visible satellites can take several minutes, with accuracy gradually increasing over time.
How do I use my phone as a GPS?
How to Use GPS Navigation Apps for Backpacking. The most important thing you’ll need to do to use your phone as a GPS device is to download maps for offline use. Once you’ve downloaded the maps onto your phone for offline use, they will automatically show your location on a topo map when you’re in that area.
How do I turn on GPS on my Nokia phone?
Slide your finger downwards starting from the top of the screen. Press the settings icon. Press Location. Press the indicator to turn the function on or off.
How do I turn on GPS on my Samsung?
Launch the Settings app, and then select Location. Step 2. If the switch at the top is Off, turn it On. Alternatively, you can swipe down on the screen to bring up the Quick panel, and then tap the Location icon to enable or disable location services.
How do I turn on location settings?
– From a Home screen, navigate: Settings.
– Tap the. Location Services switch.
– Tap. Share My Location.
– Tap the. Share My Location switch.
– Tap. Back arrow.
– Tap. System Services.
– Tap the desired system service switches (e.g., Call Network Search, etc.) to turn on or off.
– Tap.