How to remove and block ads on your Philips Smart All-in-one
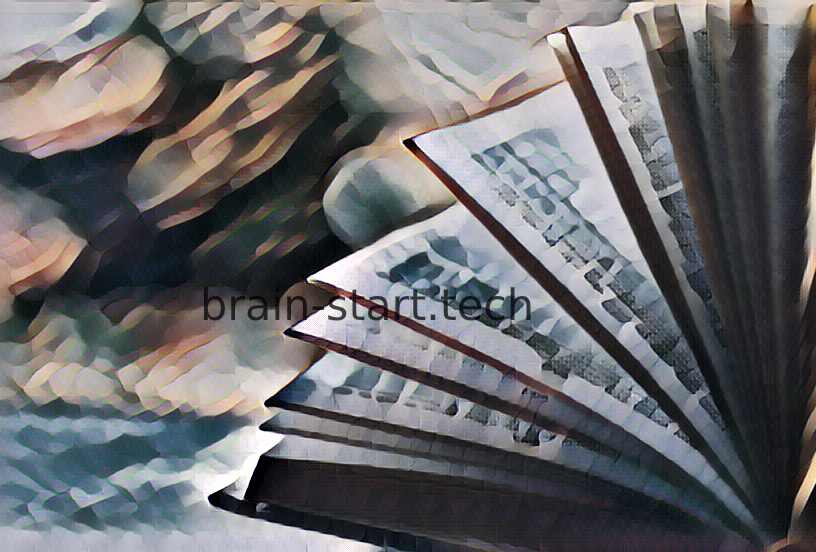
All the news on Philips Smart All-in-one in our articles.
How to remove ads on your Philips Smart All-in-one
We will see in this tutorial how to remove ads from your Philips Smart All-in-one. If the process may seem complicated at first, you will see it’s finally quite simple once you know how to do it.
First we will see how to remove advertisements, or any type of ads, natively on your Philips Smart All-in-one using the ‘hosts’ file.
Then we will address the specific case of applications like ‘Adblock Plus’ allowing you to remove and delete ads on your Philips Smart All-in-one.

Finally, we will conclude on cleaning your Philips Smart All-in-one with applications like ‘Ccleaner’ or simply by doing a factory reset on your Philips Smart All-in-one.
Remove ads with your hosts file on your Philips Smart All-in-one
The advantage of this method is that it allows you to get rid of advertisements on the internet, applications and any other program of your Philips Smart All-in-one.

Our other articles on Philips Smart All-in-one can help you.
The ‘hosts’ file of your Philips Smart All-in-one makes it possible to translate domain names into IP addresses.
So, when an ad loads, it calls the domain name of the ad host.
Your new ‘hosts’ file simply tells your Philips Smart All-in-one not to load this domain name.
Advertising is no longer displayed on your Philips Smart All-in-one! You can download a ‘hosts’ file containing the ads block settings from MVPS host file. The easiest way to do it is to download it first on your computer.
Then, to block the ads on your Philips Smart All-in-one, simply copy it to the file “/system/etc/hosts.txt” or “/etc/hosts.txt” of your smartphone.
This transfer can be done via a simple USB cable from your computer.
Restart your Philips Smart All-in-one and you are there: ads have been blocked!
Removing ads with a third-party application on your Philips Smart All-in-one
Some applications such as ‘Adblock Plus’, ‘AdAway’, or ‘Adblocker’ for surfing on the internet, allow you to get rid of advertisements on your Philips Smart All-in-one.
If you’re looking for ‘Adblock’, ‘ABP’ or ‘Ad Blocker’ in the Play Store of your Philips Smart All-in-one, you will usually find only web browsers that do not allow you to block ads in applications or some of the most famous browsers.
Indeed, advertising companies are pulling a great share of their profit from mobile advertising, and so they tend not to push such blockers on your Play Store.
So you have to manually install such an ad blocker on your Philips Smart All-in-one.
Here’s how to do it below.
Prepare your Philips Smart All-in-one to install an advertising blocker
By default, your Philips Smart All-in-one does not allow you to install applications outside the Google Play Store.
However, you can configure it to install your ad blocker.
To do so, simply click on ‘Settings’ on the main screen of your Philips Smart All-in-one.
Then go to the ‘Security’ submenu. Then, you will need to check ‘Unknown Sources’ to allow your Philips Smart All-in-one to install an application outside your Play Store.
Once validated, you can go to the second step below.
Install the ad blocker on your Philips Smart All-in-one
To install the ad blocker, simply go to your favorite search engine with your web browser from your Philips Smart All-in-one.
Once there, you will be able to type ‘smartphone ad blocker’, and you will have access to a large choice of applications and download links.
You will then have to download an ‘apk’ file, corresponding to the application you want to install. We invite you to read carefully the elements on each of the download pages.
The previous step have allowed you to install ‘apk’ files on your Philips Smart All-in-one.
Simply go to the folder where the file was downloaded and follow the instructions.
Once the steps have been validated, you will normally have blocked and removed advertisements on your Philips Smart All-in-one.
Clean up your Philips Smart All-in-one to avoid malware and intrusive ads
In many cases, intrusive advertisements on your Philips Smart All-in-one come from pieces of malware installed on your phone.
These software modules can be included in games or any other applications.
We advise you to use an application to clean your Philips Smart All-in-one, such as ‘Ccleaner’ or by typing ‘remove malware’ in the Play Store search bar of your Philips Smart All-in-one.
Check the notation and comments of these applications before installing them. We do not detail in this tutorial the operation of each of these applications, but you will probably be able to use your Philips Smart All-in-one more freely once this cleaning done.
The last, more brutal solution is to reboot with the factory settings of your Philips Smart All-in-one.
Called ‘factory reset’ or ‘hard reset’, this will allow you to get rid of any malicious software installed on your phone.
Please refer to our ‘Factory Restart’ section for safe operation.
In particular, you will have to make a backup of your data or if you do not want to lose all your personal data with this factory restart.
We hope that this tutorial about removing advertisements on your Philips Smart All-in-one has allowed you to block intrusive ads.