How to disable e-mail notifications on your Samsung Galaxy S10
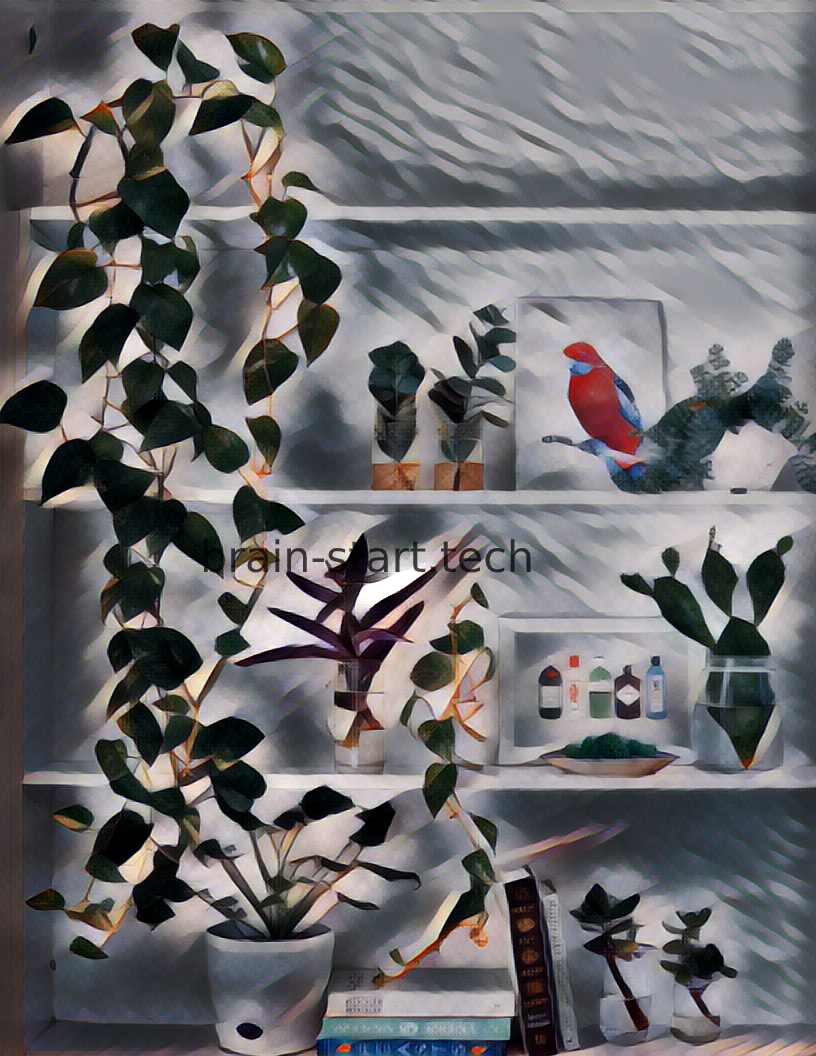
All the news on Samsung Galaxy S10 in our articles.
How to disable e-mail notifications on your Samsung Galaxy S10 ?
Nowadays, e-mails are used on a daily basis.
Mostly for work, but also to receive newsletters, receipts, plan vacations, confirm online orders, and even make or receive birth announcements ! An average worker receives about 121 e-mails per day.
And in our connected era, most of them are read on a phone, such as your Samsung Galaxy S10. That’s an awful lot of notifications ! Did you know that it took 64 seconds to regain your full concentration after a simple e-mail notification ? This is why we've decided to write an article on how to deactivate e-mail notifications on your Samsung Galaxy S10, so you can spend some time away from distractions.

First, we will see how to turn off the e-mail notifications on your Samsung Galaxy S10 directly from the e-mail application.
Then how to deactivate the notifications in the “Settings” menu of your Samsung Galaxy S10. Eventually, we will see how to turn off the sound of notifications, and how to deactivate their appearance on the lock screen of your Samsung Galaxy S10.
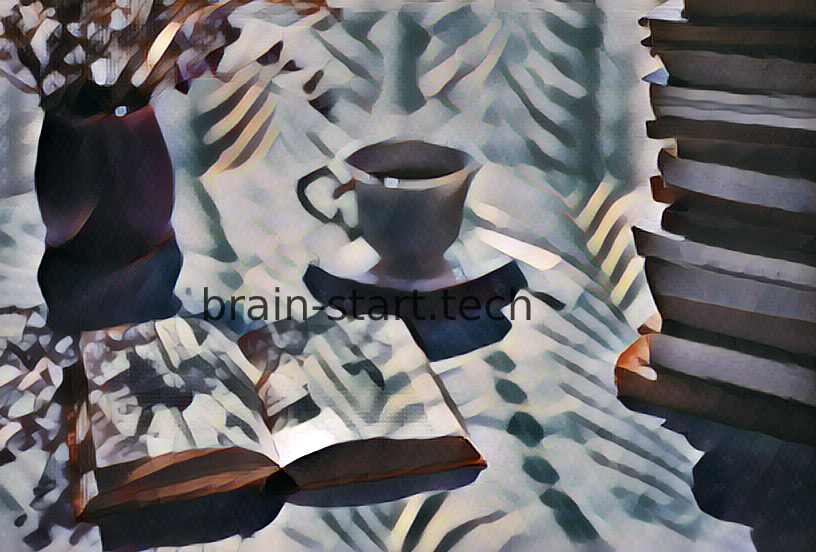
Our other articles on Samsung Galaxy S10 can help you.
Turn off the e-mail notifications directly from the e-mail application
Default e-mail app
If you use the default e-mail app on your Samsung Galaxy S10, start by opening “Email”. Then hit the menu button and select “Settings”. You then have to tap the account you want to turn notifications off for, scroll down to “Notification settings”, and tap on “Select ringtone”. You now have to select “Silent” and tap “OK”. There you go, no more audible notifications from your default e-mail app on your Samsung Galaxy S10.
Gmail users
If you use Gmail, first open the Gmail application.
Then tap the top left menu button, scroll to the bottom and tap “Settings”. Tap the account you want to turn notifications off for and then uncheck “Notifications”.
Outlook users
If you are an Outlook user, you first need to click on “Settings” in the outlook app.
Choose “General”, then “Notifications”. Too then have to tap on “Email notifications” and choose “Audio Notification”. When you get there, choose the “silent” button.
Deactivate the notifications in the “Settings” menu
It might be possible that one of the above did not work for you, or that you have a different e-mail application that doesn’t allow you to turn off e-mail notifications on your Samsung Galaxy S10 from the app itself. Do not worry, there is a solution for your situation ! In fact, you can easily turn off notifications from the “Settings” menu of your Samsung Galaxy S10. All you have to do is go in the “Settings” menu, tap on “Applications” and tap on your e-mail app.
Then you just have to tap on “Notifications”, turn off the “Allow notifications” button and save.
It’s an easy procedure that you can use to turn off the e-mail notifications on your Samsung Galaxy S10, but also any app notification
Turn off appearance on the lock screen and the sound of notifications
Turn off notification appearance on the lock screen
If you want to go further and not have any e-mail notification on your Samsung Galaxy S10 lock screen, here is how to proceed.
Go in the “Settings” menu, tap on “Applications” and tap on your e-mail app.
Then you just have to tap on “Notifications”, turn on the “Hide on lock screen” button and save.
It is a quick way to turn off the e-mail notifications on your Samsung Galaxy S10 lock screen, but also any app notification.
Turn off the sound of notifications
Turning off the sound of your notifications on your Samsung Galaxy S10 can be a good way to keep on receiving e-mail notifications that you can read later, without the distraction of a “ding” when you are too busy.
To do so, first go to the “Settings” menu, then tap on “Sounds and notifications”. All you have to do now is set the notifications sound cursor to the lowest, by shifting it from right to left.
To conclude
We thought you how to disable e-mail notifications on your Samsung Galaxy S10, because the number of times you check e-mail are way higher than the number of e-mails requiring immediate action.
After this article, e-mail no longer has the power to interrupt you when you are doing something more important or meaningful.