How to delete history on Lenovo K5 Plus
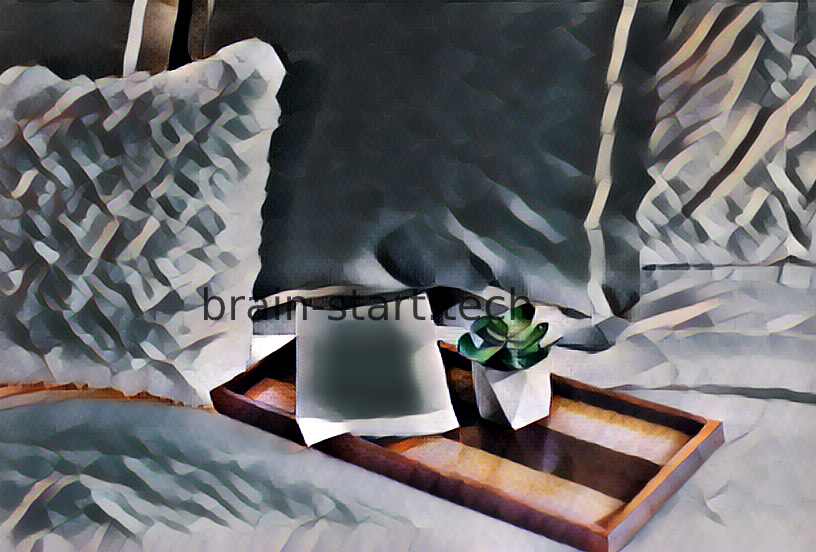
All the news on Lenovo K5 Plus in our articles.
How to delete history on your Lenovo K5 Plus
You may be sick of seeing your search history permanently displayed, or you simply want to free some memory space up on your Lenovo K5 Plus.
We have found several solutions to clear the history of your device.
Through this tutorial, we will explain how to erase your history on different internet browsers, and then how to take advantage of the use of private browsers.
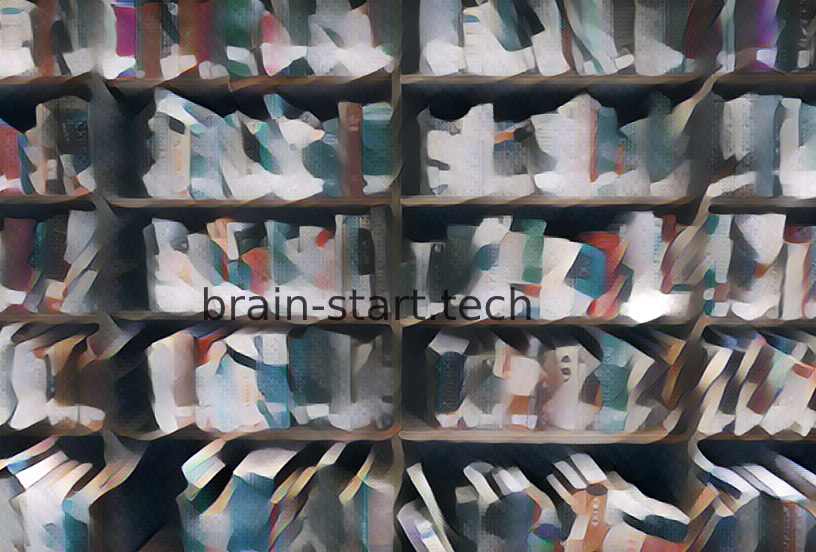
In a third part we will see how to clear the history of your calls.
Finally, we will see how to use third-party applications to perform this tasks on your Lenovo K5 Plus.

Our other articles on Lenovo K5 Plus can help you.
Delete Internet browsers history on your Lenovo K5 Plus
Clear Mozilla Firefox history on Lenovo K5 Plus
It is very simple to clear the search history on your Lenovo K5 Plus Mozilla Firefox web browser. First, open Mozilla Firefox and wait for the web page to appear.
Then click at the top right of your screen on “Menu” where a list of items will appear, then go to “Settings”. Second, go to the “Confidentiality” section of your Lenovo K5 Plus and a page will open with the different options.
Finally, click on “Delete private data”. A new window will appear where you will only have to select the items you want to delete.
Here we are! It’s done.
Clear Chrome History on Lenovo K5 Plus
First, open an internet page on your Google Chrome browser.
At the top right of your Lenovo K5 Plus, click on “Menu” which is characterized by three vertical points.
A window will open and you will see a list of available parameters.
Go to the “Advanced” section and click on “Confidentiality”. Finally, go directly to the bottom of your screen and press “Clear browsing data”. A small window with a list of items to delete will appear, select the items and press “Delete”. It’s done ! You managed to delete everything.
Clear the history of any other web browser on your Lenovo K5 Plus
Start by launching the Internet browser in question and go to “Menu” with three vertical points.
Then go to “Settings” and then to the “Privacy” section.
You will see a list of items related to your internet history such as cookies, passwords or pages: you can decide whether to delete each of them. Finally, click on “Clear Personal Data”. This will delete all searches you have made.
If you have a problem, do not hesitate to contact a specialist who can help you to delete the history of your web browser.
Private browsing on your Lenovo K5 Plus
If you no longer want a search history on your web browser, we have found a solution: browse privately.
This system allows you to browse the Internet without leaving a search history on your Lenovo K5 Plus, cookies or temporary files.
On the other hand, private browsers retain two things: downloads and page marks.
All you have to do is launch a page from your web browser on your Lenovo K5 Plus and click on “Menu”. Then from the options proposed, “Private navigation” will appear before your eyes.
But beware ! You are not invisible to the websites you visit or to your employer if you use this mode on a professional device however.
Clear call history on Lenovo K5 Plus
You may be fed up with an overcrowded call history, in this case this section is for you. First, go to “Calls” on your Lenovo K5 Plus.
If you have landed on the keypad of your Lenovo K5 Plus, click on “Journal” at the top of your mobile and you will see the list of sent, received or missed calls.
Then you can press the “Menu” key of your Lenovo K5 Plus: several options will appear.
If you want to delete all calls then press “Delete All”. You can also select one by one all the calls you want to delete from your Lenovo K5 Plus.
Use third-party applications to clear your Lenovo K5 Plus history
There are applications that allow you to clean up your Lenovo K5 Plus, i.e. delete browsing history, call logs, SMS messages, any sort of text messages etc. These applications are very handy if you want to perform this task regularly for instance.
Launch the “Google Play Store” app and just type “Android Cleaner” in the search bar and a wide range of apps will appear.
You just have to choose which application you want to use on your Lenovo K5 Plus.
Pay attention ! Some applications are free and others may charge you. Feel free to look at user ratings and user comments about all the applications you might be interested in.