How to copy and paste on Samsung Galaxy J5
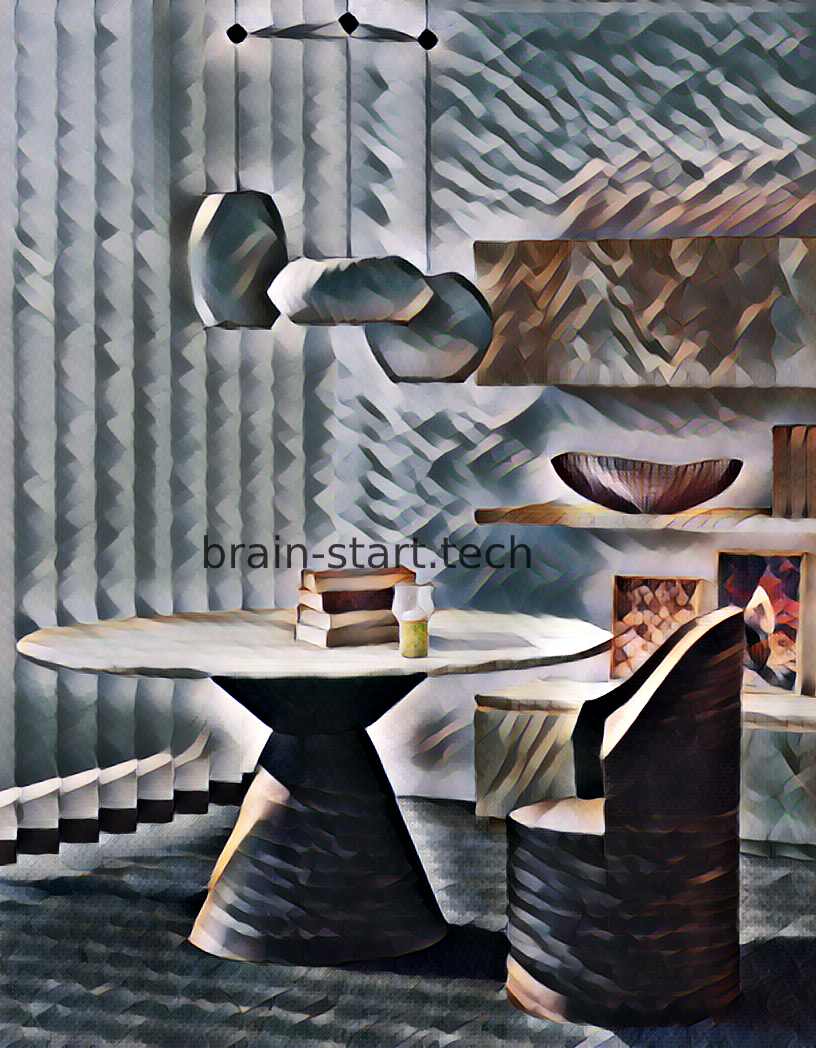
All the news on Samsung Galaxy J5 in our articles.
How to copy and paste on Samsung Galaxy J5
Copy and paste on Samsung Galaxy J5 can dramatically reduce your working load, in particular by avoiding you to copy a text by hand.
Here we show you how to copy and paste with your Samsung Galaxy J5.
Here are the steps to copy and paste (or “copy-paste”) on your Samsung Galaxy J5.

- First, open a random text, whether it’s in chat history, on the web, or elsewhere.
- Press and hold down where you want to copy the text : your text will then be displayed with two blue quadrants below.
- Then drag one of the quadrants to select more or less text.
- After selecting any desired text, click on √.
- Then go to the position where you want to paste the text: press and hold down, the word “paste” will appear, then use your finger to click on “paste”.
- The effect is immediate: the text you just copied is displayed in this new area.
- That’s it: you can send or save this copied text.
Specific applications to help you copy and paste on Samsung Galaxy J5
If you encounter difficulties, or if you want additional options to copy and paste on Samsung Galaxy J5, there is another solution for you.
You can download a dedicated copy-paste application.

Our other articles on Samsung Galaxy J5 can help you.
Many applications will make it easy for you to copy and paste on your Samsung Galaxy J5
In particular, we recommend the following applications.
- Quick Copy, this application will allow you to make a quick copy and paste and then share it easily.
- Copy Text On Screen, very useful for OCR (character recognition technique) on your Samsung Galaxy J5, in the case of texts in pictures.
- Copy paste Clipboard Manager, the application reduces the number of steps required to copy and paste.
Many other applications, both free and paid, are available on the Store. Do not hesitate to look at the comments and ratings to get an opinion before downloading them.
Universal Copy if copy and paste is blocked on Samsung Galaxy J5
Let’s make a specific point on blocked copy and paste by certain applications. When using your Samsung Galaxy J5, you may come across a situation where you want to copy certain text from certain apps.
But due to the limitations of some apps, you may be unable to select or copy the text.
This can be really frustrating.
The Universal Copy app is a great tool to solve this problem! It is a free Samsung Galaxy J5 clipboard enhancement tool that can break the limits of those apps.
It will allow you to easily copy unselectable texts on your phone.
By using it you can greatly improve the text copying capability of your phone and you will never have to worry about text that you cannot copy to from your Samsung Galaxy J5.
Universal Copy takes advantage of Android’s built-in permissions and accessibility features to enhance your phone’s ability to copy any text, even if the app itself doesn’t allow you to select it.
There are no complicated settings, only “On” and “Off”, it’s very easy to use.
Once the application is launched, you can enter the “Global Copy” mode simply by using the notification bar.
To unlock the restrictions of apps that don’t let you copy text, just tap and hold the text you want to copy.
And, in addition to copying entire paragraphs of text, Universal Copy also allows you to copy more than one selection of a text at a time.
So just click on a few paragraphs of a text to copy them (they will be covered with a gray shadow when clicked on), then click on the Copy button, and they will all be copied! This is very useful and effective in cases where there are multiple copies to be made in the application interface.
As Universal Copy is made possible by the accessibility feature built into your Samsung Galaxy J5 (similar to reading text on the screen), Universal Copy does not require rooting privileges and does not modify the system in any way, which makes the app very safe.
However, Universal Copy is not an OCR text recognition software, so it cannot help you copy text to images.
Instead, you can use Copy Text On Screen for OCR.
In summary about Universal Copy
Universal Copy can greatly improve the text copying capability of your Android phone, so if you often come across apps that you want to copy text from, but can’t, this tool will definitely benefit you!
In addition, according to the recommendations of some users, “Universal Copy” is even more convenient when used with applications such as Scan or Clipboard applications. In short, with Universal Copy on your Samsung Galaxy J5, you never have to worry about getting the text you want again.
However, always pay attention to possible copyright and proprietary rights before copying a text from your Samsung Galaxy J5. Make sure you always have the right to do so.
Some elements on copy and paste
Cut, copy and paste are all functions which communicate between your applications and the clipboard of the operating system of your Samsung Galaxy J5. You can copy and move files and parts of objects (text, images, sound, etc.). From the user’s point of view, it is these three functions that it is necessary to master:
- Cut: places the selected fragment on the clipboard and simultaneously removes it from the document.
- Copy: places a fragment in the clipboard of your Samsung Galaxy J5, leaving the document unchanged.
- Paste: inserts a fragment currently in the clipboard into the current document.
The second command – “copy” – is usually visually invisible: nothing happens on the screen when you trigger it on your Samsung Galaxy J5.
The time required for the operation depends on the size of the image or text fragment being manipulated.
To summarize on copy and paste from your Samsung Galaxy J5
You may often need to cut, copy and paste.
Cutting moves the source to the destination, Copy keeps the source intact, makes a copy, and moves it to the destination.
Paste will paste the cut or copied element to the destination: the source will keep the element if it’s a copy only.
We hope we have helped you through this article to copy-paste with peace of mind on Samsung Galaxy J5.
How do I copy and paste on my Samsung Galaxy phone?
– Long-tap a word to select it on a web page.
– Drag the set of bounding handles to include the amount of text you want to copy.
– When you’ve highlighted your desired text, tap on the copy icon on the toolbar at the top of the screen:
– Tap on the field where you want to paste the text.
How do you copy and paste a text message?
How do you copy and paste on a Galaxy 5?
The best way to copy, cut or paste on the Galaxy S5 is to select the text that you want to copy, cut, or paste and long press on that text. After you long press the text, you’ll see a menu bar at the top of the screen, with options saying select all, cut, copy, and paste.
Where is clipboard in Samsung Galaxy j5?
To access the clipboard on your Samsung phone, long-press on a text field and select Clipboard from the menu that appears. Then, scroll through your clipboard items and tap on a text or image you want to paste. Alternatively, you can also access the clipboard from the Samsung keyboard toolbar.
How to Copy and Paste on Samsung Galaxy S6 Basic Tutorials
7 ancillary questions
How do I Copy a text message and send it to someone?
– Tap and hold the message you’d like to forward.
– Press the three vertical dots icon that appears.
– Tap “Forward.”
– Select a contact to send the message to. Then, tap the send button to complete the message forwarding.
What are three ways to copy and paste?
– Cut. Select Cut. or press Ctrl + X.
– Paste. Select Paste. or press Ctrl + V. Note: Paste only uses your most recently copied or cut item.
– Copy. Select Copy. or press Ctrl + C.
Where is copy and paste stored?
When you copy something, your selection is held on the Clipboard, where it remains until you copy something else or shut down your computer. This means that you can paste the same data multiple times and in different applications. The Clipboard holds only the last selection that you copied.
How do I Copy an entire text conversation on iPhone?
– Open the Messages app on your iPhone and tap the conversation you’d like to export.
– To copy an entire text conversation, press and hold a message in the conversation until the options appear.
– Click “More” and click the checkbox to select all of the text message conversations.
How do I retrieve copy and paste history?
To get to your clipboard history at any time, press Windows logo key + V. From the clipboard history, you can paste and pin frequently used items by choosing an individual item from your clipboard menu. Pinning an item keeps it from being removed from the clipboard history to make room for new items.
How do you Copy a text message on Iphone?
After selecting the text you want to revise, you can type, or tap the selection to see editing options: Cut: Tap Cut or pinch closed with three fingers two times. Copy: Tap Copy or pinch closed with three fingers. Paste: Tap Paste or pinch open with three fingers.
Where do I find copy and paste?
– PC: Ctrl + c for Copy, Ctrl + x for Cut, and Ctrl + v for Paste.
– Mac: ⌘ + c for Copy, ⌘ + x for Cut, and ⌘ + v for Paste.