How to configure connection sharing on Lenovo Moto Z
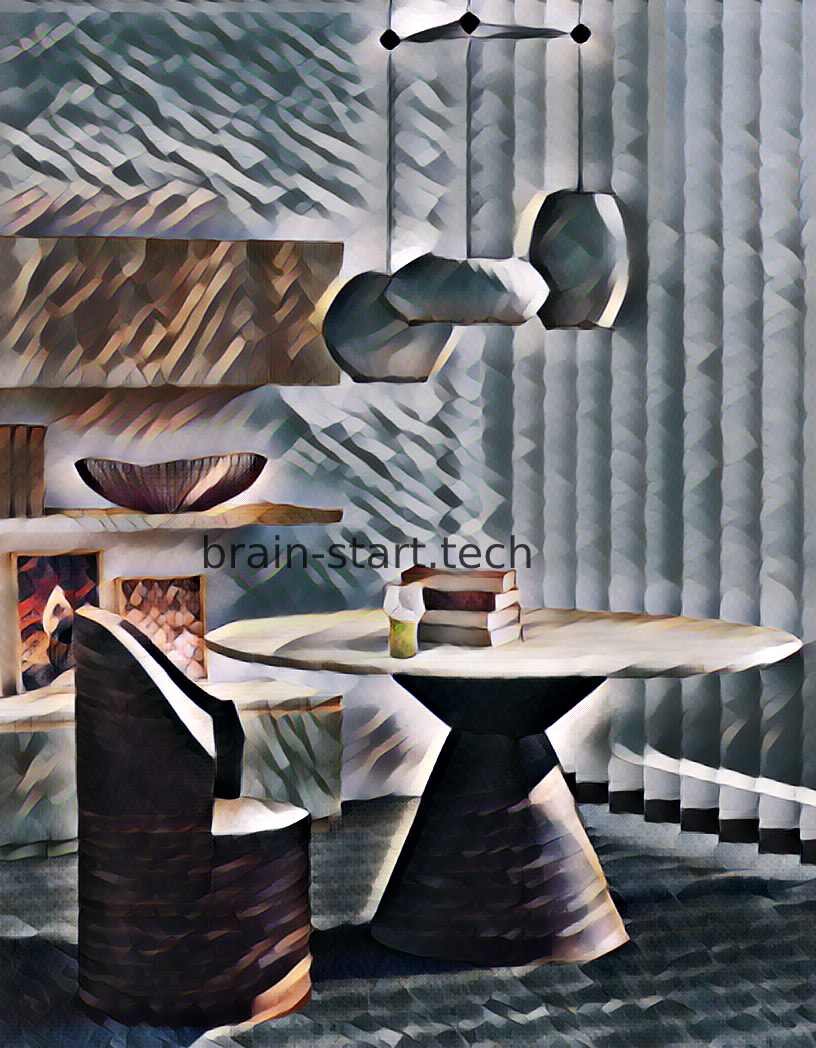
All the news on Lenovo Moto Z in our articles.
How to configure connection sharing on Lenovo Moto Z?
Today you can have an internet connection including your Lenovo Moto Z, which can be included in your telephone plan.
Although you may be able to purchase an internet key for your laptop when you are traveling, you may have another option that may be cheaper: modem mode or connection sharing from your Lenovo Moto Z. This system available on your Lenovo Moto Z is widespread and very convenient especially when you need internet on your computer when traveling or when a friend urgently needs an internet connection.
That’s why we’re going to talk to you about this topic and how to share your connection from your Lenovo Moto Z. We will explain how to set up modem mode on Lenovo Moto Z via Wi-Fi, using your USB cable and finally Bluetooth.

Configure modem mode on your Lenovo Moto Z via Wi-Fi
Before you begin this operation, make sure you are connected to your Wi-Fi network and that this connection works correctly to enable Wi-Fi connection sharing on your Lenovo Moto Z. First, first go to the settings of your Lenovo Moto Z and then click on the section “Wireless and network” or “Wi-Fi”. Then press “More” where several actions will appear before your eyes.
On this section, click “Connection Sharing” or “Mobile Network Sharing” or “Connection Sharing and Mobile Access Point”, the title may vary depending on the version of Android installed on your Lenovo Moto Z. Finally, simply click on “Mobile Access Point” where you will be able to configure your Wi-Fi hotspot from your Lenovo Moto Z by entering a password.

Our other articles on Lenovo Moto Z can help you.
This will allow you to protect your connection.
When you connect your Lenovo Moto Z to your computer or to a friend’s mobile, the password will be required so that an outside person can not enjoy your connection.
The small plus of the modem mode by Wi-Fi is that you can rename the Wi-Fi connection of your Lenovo Moto Z so that it is easier to find.
Configure the modem mode on your Lenovo Moto Z using a USB cable
This method enables connection sharing of your Lenovo Moto Z via a USB cable connected to your PC. First, make sure your mobile networks are enabled for modem operation and connect the USB cable of your Lenovo Moto Z to your computer.
As in the previous section, the first steps are similar.
First, go to the settings of your Lenovo Moto Z where you will click on the “Wireless & networks” section.
Then, just click “Connection Sharing” or “Mobile Network Sharing” or “Connection Sharing and Mobile Access Point”, the name may vary as in the previous paragraph. It’s from here that things change in relation to the Wi-Fi mode.
Press “USB Connection Sharing”. You have finished sharing the connection.
With this method, you do not need a password because your Lenovo Moto Z is directly connected to your computer.
Warning ! Enabling mobile data and using it on a computer will cause a drastic drop in your data and dataset, so use Wi-Fi.
Configuring modem mode on Lenovo Moto Z via Bluetooth
We will finish this article by configuring the modem mode on your Lenovo Moto Z via Bluetooth. Before you begin handling, make sure that the Bluetooth of your Lenovo Moto Z is turned on.
In addition, activate the Bluetooth of the device to which you want to share the connection.
As in the previous paragraphs, the first steps are similar.
First, first go to your Lenovo Moto Z settings and then go to the “Wireless & Network” section.
From there you will need to click “Connection Sharing” or “Mobile Network Sharing” or “Connection Sharing and Mobile Access Point”, the category name may vary.
And now choose “Via Bluetooth” mode.
Once here, you just have to choose one of the devices that appears in the devices activated by the Bluetooth then to associate the two devices.
It’s over, connection sharing has been established.
However, we recommend that you use this method only as a last resort because it does not emit as well as the other two methods.
If you encounter problems, do not hesitate to contact a specialist or a technology expert who can help you to share your connection and put your Lenovo Moto Z in modem mode.