How to change PIN code on HP Elite x3

All the news on HP Elite x3 in our articles.
How to change your PIN code on your HP Elite x3
You may want to change the PIN code on your HP Elite x3 for several reasons.
Security is often the point raised when one wants to change the PIN code of a device.
We will see here how to change its PIN code on HP Elite x3, we will then see how to disable the PIN code on your HP Elite x3 and finally we will conclude on security issues related to PIN code.
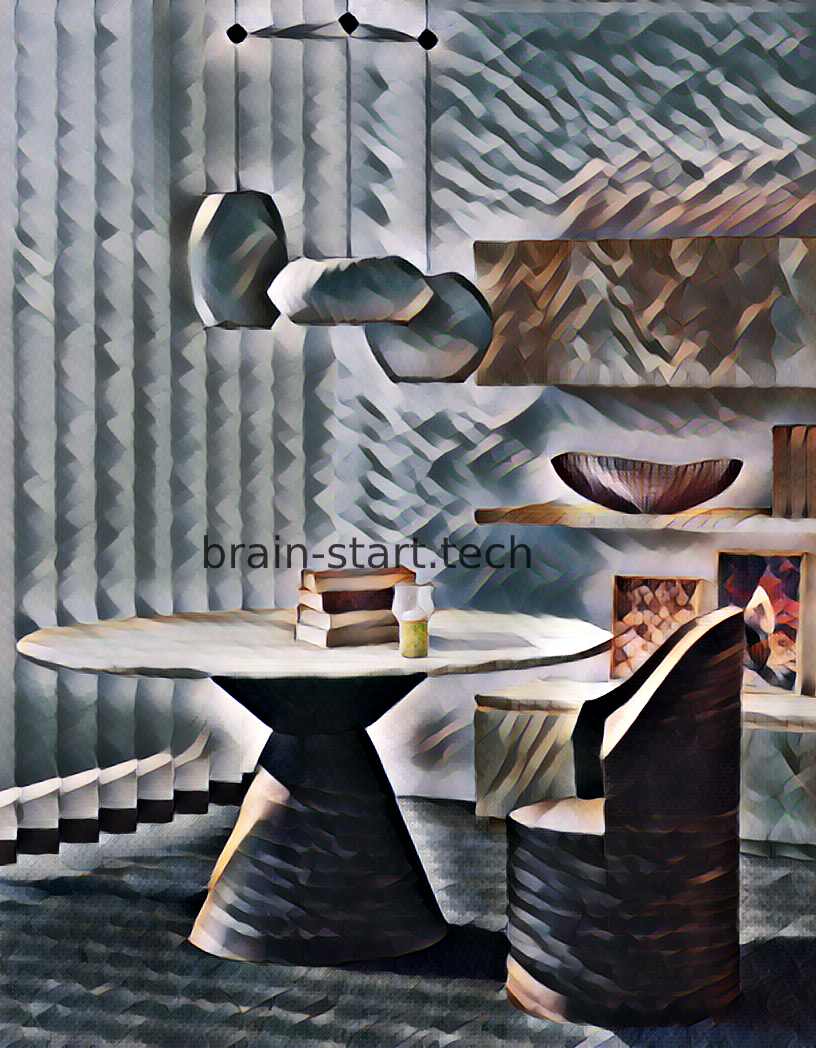
Since the PIN code is linked to the SIM card of your HP Elite x3, we assume in this tutorial that your SIM card has been installed in the device.
How to change the PIN on your HP Elite x3
Changing the PIN code on your HP Elite x3 is pretty simple, you just need to know how to do it.
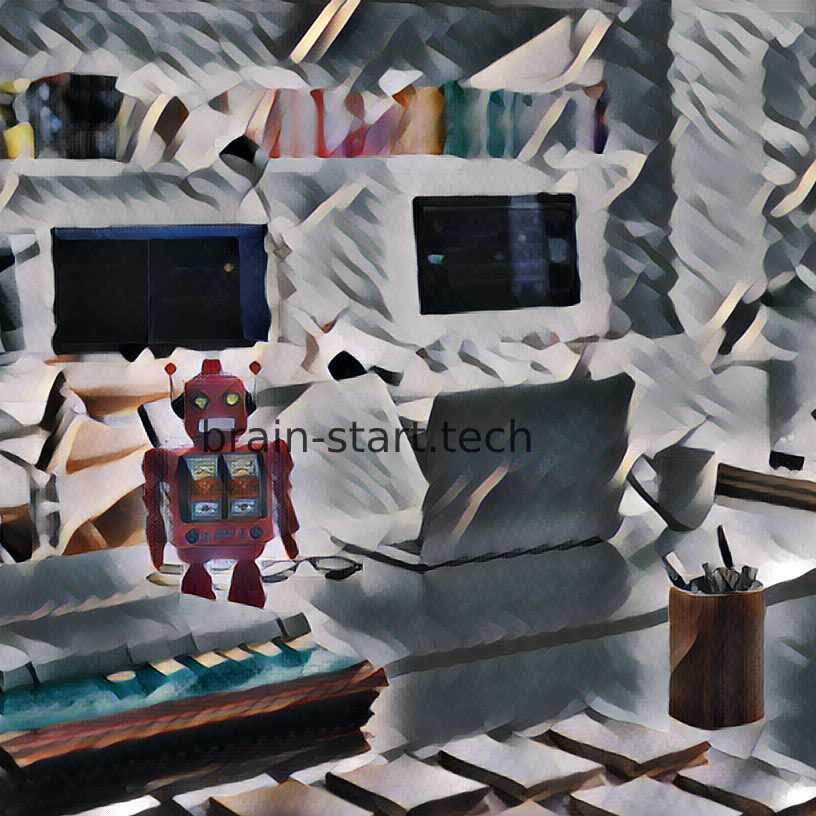
Our other articles on HP Elite x3 can help you.
First make sure the SIM card is in your HP Elite x3, then go to the ‘Settings’ menu of your smartphone, available on the home screen.
Then select ‘Security’ and then ‘Set up SIM card lock’. From there, you can change the SIM code of your HP Elite x3. In the case of a configuration with two SIM cards on your HP Elite x3, you will be able to configure two different PIN codes, each one corresponding to a given SIM card.
However, this procedure requires you to know the current SIM code in order to go to the ‘Settings’ menu as described.
If you do not know your SIM code, get closer to someone who knows it, as you may be blocking your phone after three attempts.
We strongly advise you to contact an expert to change the PIN code of your HP Elite x3 in this case.
How to disable the PIN of your HP Elite x3
You may just want to disable the PIN of your HP Elite x3. To do this, simply click the ‘Lock SIM card’ option in the ‘Security’ menu and then ‘Configure SIM blocking’ as described in the previous paragraph. Once this option is unchecked, you will have disabled the PIN of your HP Elite x3. We do not recommend disabling the PIN code unless you are sure what you are doing.
Indeed, we will see in the following paragraph that a PIN code can be great for the security of your HP Elite x3.
Security questions about changing your PIN on your HP Elite x3
The PIN code is a great protection for your HP Elite x3 and its SIM card.
In fact, in the event of theft, loss or simply lending your mobile, it is protected against malicious people.
Without the code, they will not be able to access the menus of your HP Elite x3 if it has been locked.
We recommend changing your HP Elite x3 PIN code often for maximum security.
Be careful not to forget it however, or you might need to activate your smartphone via your PUK code.
How do I factory reset my HP phone?
Hard reset hp elite x3
5 related questions
How to do a factory reset without password?
If you are locked out of your laptop and cannot access system, click the Power button on login screen while keep pressing shift button. Then select Troubleshoot > ResetResetIn a computer or data transmission system, a reset clears any pending errors or events and brings a system to normal condition or an initial state, usually in a controlled manner.https://en.wikipedia.org › wiki › Reset_(computing)Reset (computing) – Wikipedia this PC. If you can access your PC, click on the Start button > Settings > Update & Security and Reset this PC.
How do I factory reset my HP locked out?
Step 1: Disconnect all connected devices and cables. Step 2: Turn on or restart the HP laptop and repeatedly press the F11 key until the Choose an option screen is displayed. Step 3: On the Choose an option screen, click Troubleshoot. Step 4: Click Recovery Manager.
How to do a hard factory reset on a locked phone?
– Press and hold the power button and volume up button on your phone at the same time.
– Wait until a menu appears on the screen, then find the recovery mode in it.
– Find the option that offers to wipe all data from the phone and select it, then confirm this action.
How do I do a hard factory reset on?
How to do hard reset on HP elitebook?
Perform a Hard Reset With the battery and power cord unplugged, hold down the power button for 15 seconds. Continue to re insert the battery and plug in the power cord. Press the power button and the computer should start up normally and the touchpad or clickpad should work.