Connect to TV your Huawei P Smart
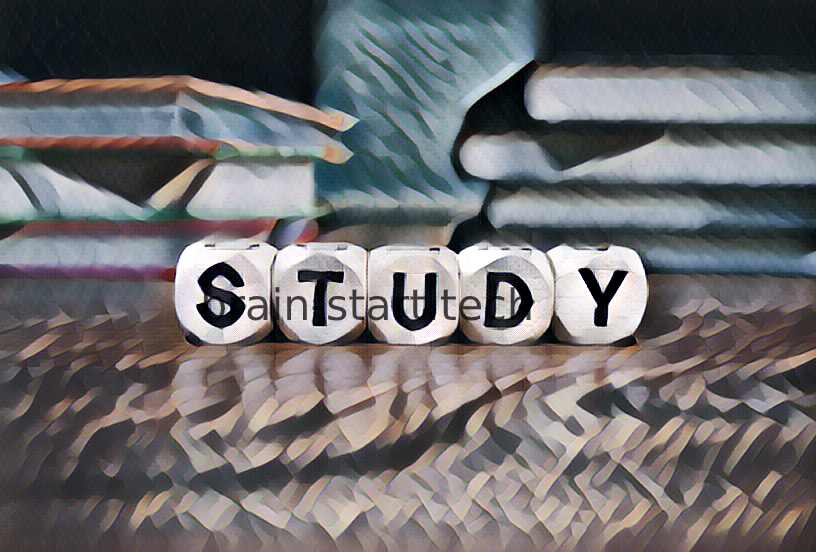
All the news on Huawei P Smart in our articles.
Nowadays, you can do almost anything with your Huawei P Smart: play movies, get groceries delivered, safely transfer money to someone, and so on.
Naturally, you also want to replace old electronic devices such as DVD players and other terminals with your Huawei P Smart.
It may be why you are looking for ways to connect your phone to your TV. Here, we will describe all methods of connecting your Huawei P Smart to your TV.
You will then be able to choose the one that is the easiest to use.
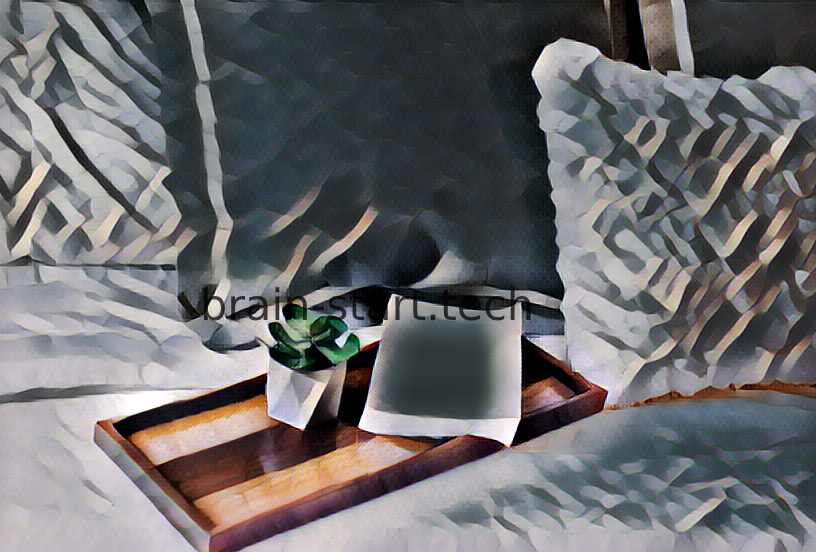
Using an application to connect your Huawei P Smart to your TV
There are many applications to connect your Huawei P Smart to your TV.
Feel free to select them according to the available comments and choose the one best suited to your situation.

Our other articles on Huawei P Smart can help you.
If this doesn’t work, we will look at the main methods to stream content from your Huawei P Smart.
- Using Chromecast
- Connecting via USB
- Connecting an HDMI cable with adaptor
With Chromecast
This mode of operation is ideal for applications with copyrighted content.
Indeed, these applications often block traditional screen mirroring.
Netflix, for example, will delete videos and play only the sound when trying to play something using screen mirroring on your Huawei P Smart.
The best thing to do is to check if the application you want to watch on TV supports casting. If it does, the transmission of the content from your Huawei P Smart to your TV is just a few clicks away.
Compatible applications include Amazon Prime Video, Netflix, Hulu, HBO Now, Disney+, and Google Play.
Just make sure your Huawei P Smart is on the same Wi-Fi network as your Chromecast/Smart TV.
Then, by touching the casting icon within the application, you can select your compatible device for this broadcasting mode.
How Chromecast works
To make your life easier, Google has published a dedicated application “Google Home”, which we recommend you use.
Chromecast offers two methods for streaming content: one method uses mobile and web applications that support Google Cast technology; the second method mirrors content from the Google Chrome web browser running on a PC or TV, as well as content displayed on some Android devices.
In both cases, playback is initiated by the “Cast” button displayed on your Huawei P Smart.
When no content is streamed, Chromecast displays a user-customizable content stream called “Backdrop” which can include photos, artwork, weather, satellite images, or the latest news.
If your TV’s HDMI ports support Consumer Electronics Control (CEC), pressing the “Cast” button on your Huawei P Smart will also automatically turn on the TV and switch the active audio/video input on your TV using the “One Touch Playback” CEC control.
Connecting to TV via USB
Easy as pie? The charging cable of your Huawei P Smart has a USB connector.
So it can be easily connected to a laptop or TV.
To get started, you can use a USB transmission application.
By going directly through the menus, just like on a laptop or desktop computer, access the “Source” menu from your smart TV and select “USB”. A message should appear on the screen of your Huawei P Smart allowing you to transfer files without having to search for your phone from your TV.
Technically, the file transfer is done on the TV and not on the screen of your Huawei P Smart.
For copyright reasons, it is therefore better to watch your own pictures and movies rather than something else via this method.
Connect to your TV via HDMI
Even if your Huawei P Smart does not have an HDMI port, there are handy connectors that allow you to connect your HDMI ports to the USB Type-C or micro USB ports of your Huawei P Smart.
HDMI cable is the fastest and most reliable way to connect your TV to your Huawei P Smart.
There is virtually an HDMI port on every TV to transfer audio and video content from a single source, like your Huawei P Smart.
Some TVs are starting to receive the HDMI 2.1 standard, which is only necessary if you want to use the 8K format.
HDMI mini-ports or HDMI micro-ports are available on some Android devices, that’s perhaps the case on your Huawei P Smart.
These can connect directly to the HDMI port with a simple cable: make sure your cable is compatible with the port you wish to connect from.
Do not hesitate to use a dedicated HDMI application if you encounter difficulties to perform this operation.
We hope we’ve helped you connect your Huawei P Smart to your TV.