How to fix a black screen on your Sony Xperia XA1 Plus
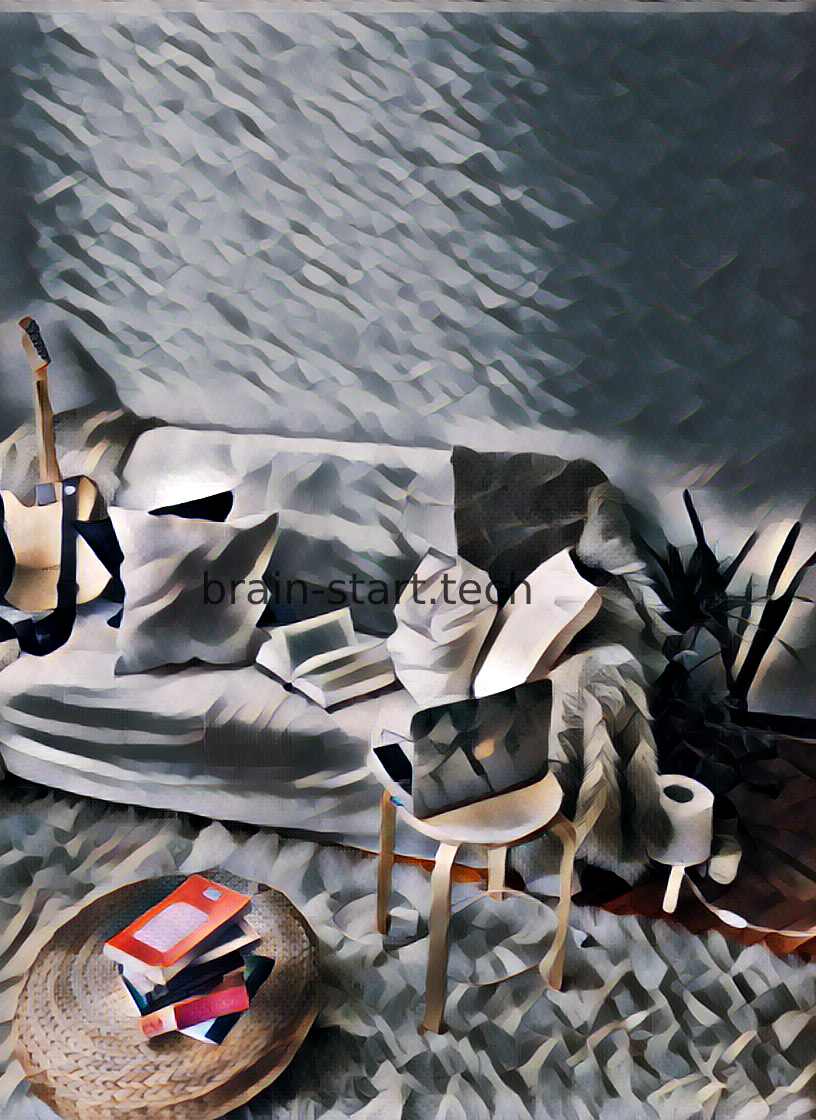
All the news on Sony Xperia XA1 Plus in our articles.
How to fix a black screen on your Sony Xperia XA1 Plus?
Today using a smartphone every day has become a habit in the lives of many users.
But it can happen to some people to see a black screen appearing in front of their eyes without their mobile having undergone any fall or damage.
The truth is, malfunctions on your Sony Xperia XA1 Plus could sometimes happen, so do not worry.
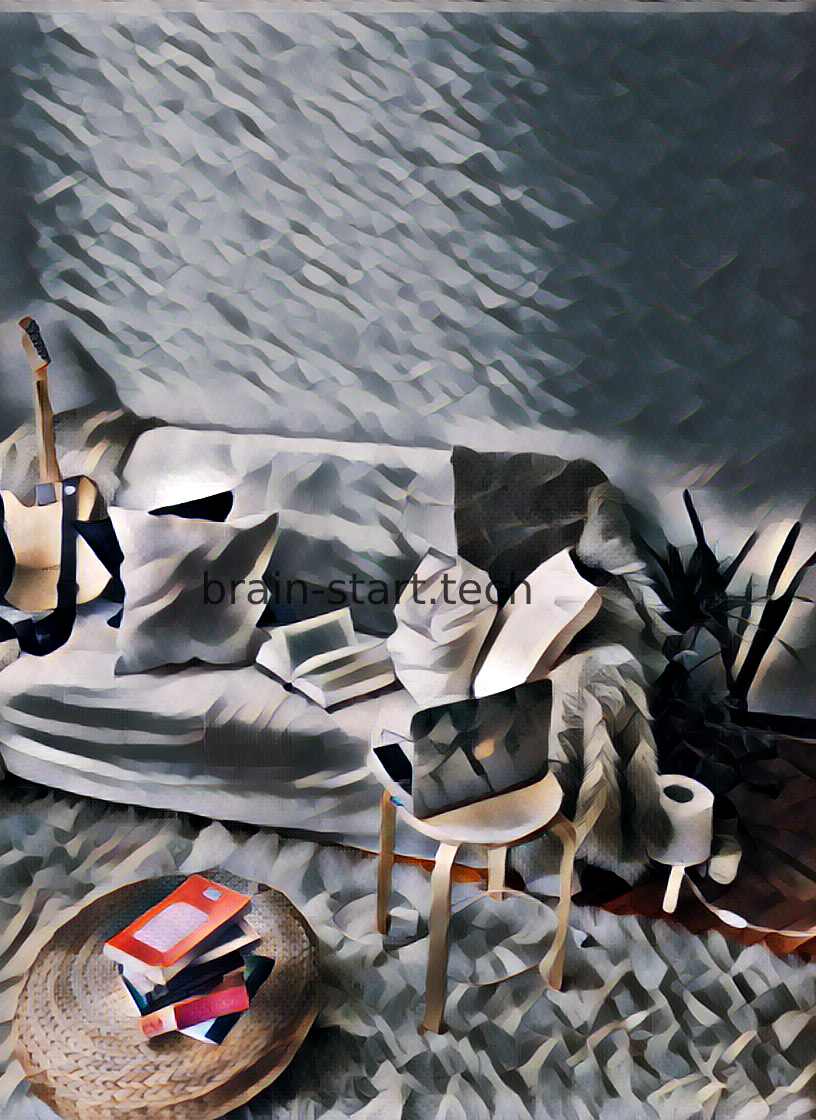
In this article we will explain first how to repair a screen by performing manipulations without losing your data, then how to make a factory restart.
Eventually, we will show you how to back up your data on your Sony Xperia XA1 Plus through third-party applications.
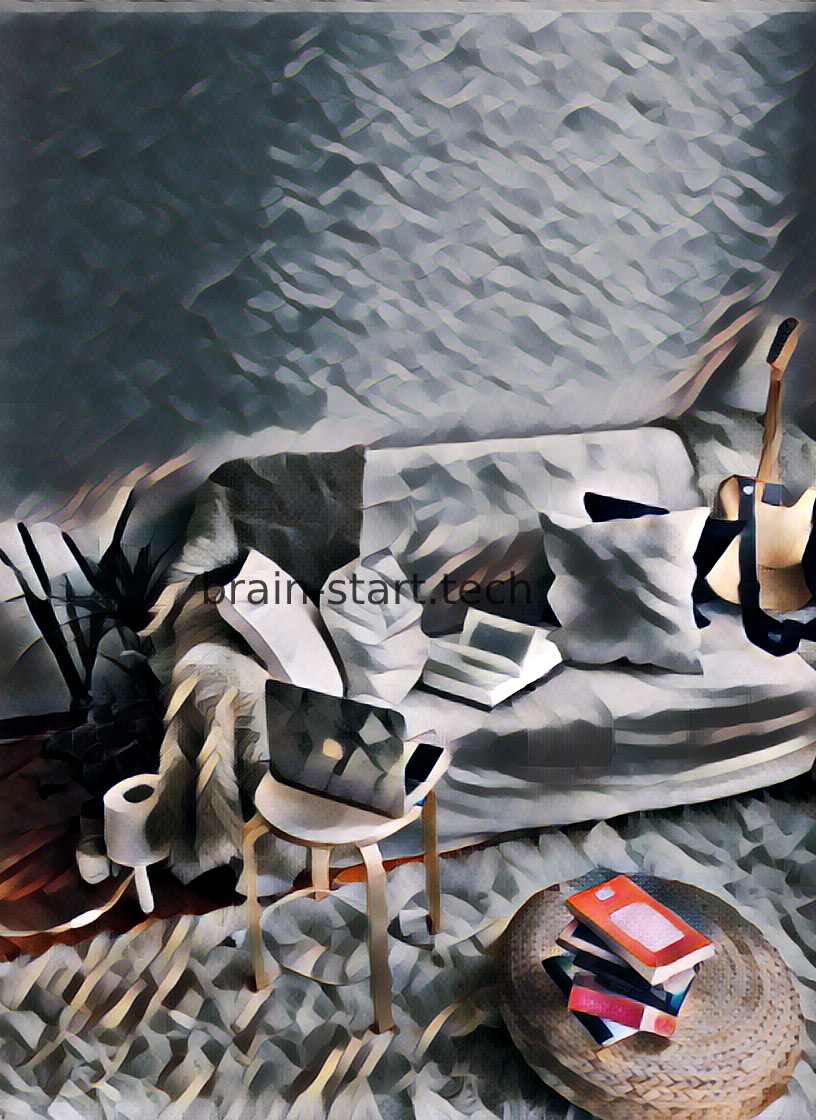
Our other articles on Sony Xperia XA1 Plus can help you.
Repair the black screen of your Sony Xperia XA1 Plus with a simple restart
Load your Sony Xperia XA1 Plus
Your screen is black and your device will not turn on.
This problem can have multiple different reasons.
First, start charging your Sony Xperia XA1 Plus for about 20 minutes.
Then try to turn it back on.
If this works then you no longer have to worry.
Remove the battery from your Sony Xperia XA1 Plus
If the first manipulation gave no result, follow this chapter.
First, press the “On/Off” button on your Sony Xperia XA1 Plus and see if your smartphone reboots.
If this does not work, then remove the battery from your Sony Xperia XA1 Plus and then turn it on again to turn it back on.
It’s finish! This could have been caused by a poor connection of the battery.
Be careful though! In some new phones, the battery can no longer be removed as in older smartphones and it may be the case for your Sony Xperia XA1 Plus.
Repair the black screen of your Sony Xperia XA1 Plus with a factory restore
Your Sony Xperia XA1 Plus still does not work after performing previous operations.
You only need to do this yourself: do a factory reset to restore your Sony Xperia XA1 Plus. This will result in total data deletion on your smartphone.
Therefore, we strongly recommend that you back up your data first.
All the explanations concerning the backup of your data can be found in the next section.
Start by pressing the three buttons simultaneously: the top volume button, the Home button (located at the bottom of the unit) and the Power button.
During this operation, you will see a menu labeled “System recovery”. Once in this menu, go to “wipe data” using the volume buttons to navigate this interface.
Then go to “factory reset” and confirm your choice by pressing the “On/Off” or “Home” buttons.
After performing this operation, your Sony Xperia XA1 Plus will perform a factory restore.
Let it restart and your device should normally work.
Retrieve data from your Sony Xperia XA1 Plus using third-party applications
As your Sony Xperia XA1 Plus displays a black screen and refuses to turn on, be prepared to retrieve data from your Sony Xperia XA1 Plus to recover from this black screen issue. We strongly advise you to make a backup of your data in case you need to perform a factory reset and restore or your device.
First take your computer, go to the internet and type “Google Play Store” in your favorite search bar.
You will land on the Android Play Store site as on your Sony Xperia XA1 Plus.
Next, search for “Data Recovery” and you will find a wide range of applications.
When installing one of these applications, the application will explain to you in detail what you have to do, so do not worry.
Be careful to look at all the notes and user reviews.
In addition, there are applications that are free and some will be charging you, so think carefully when making your choice.
If in doubt, do not hesitate to contact a technology expert to help you save your data on your Sony Xperia XA1 Plus.
Consult an authorized service engineer for your Sony Xperia XA1 Plus
If after all these different operations mentioned above your Sony Xperia XA1 Plus still displays a black screen, we strongly advise you to go to an authorized repairer who will repair your device.
You can also visit the store of your telephone company that will support your Sony Xperia XA1 Plus if it is still under warranty or if you have purchased insurance.
No worries, this type of problem happens frequently and if your Sony Xperia XA1 Plus has not suffered a shock it should remain repairable.
Why is my Sony Xperia screen not working?
The touchscreen’s performance may be affected by dirt, heat, or the use of device covers or screen protectors. If you have applied a screen protector on your device, make sure that it is properly fitted and that there are no air bubbles, dust, or moisture under the screen protector.
Why does my Sony Xperia have a black screen when I call?
Your device has a sensor that detects proximity. The proximity sensor turns off the touch screen during voice calls when your ear is close to the screen.
How do I fix my Sony Xperia not turning on?
– Long press both the volume up key and the Power key for 2 minutes, ignoring any vibrations.
– Release the keys. The device turns off automatically.
– Charge the device until a charging icon appears on the screen.
– Turn on your device.
How do I fix my black screen on my Sony Xperia?
How to Fix Sony Xperia Black Screen | Fix Sony Xperia Black Screen Of Death
4 ancillary questions
How do you factory reset with buttons?
– Turn OFF your phone and remove any charging cables.
– Press and hold the Volume UP and POWER buttons at the same time.
– Release the buttons after the phone powers on and displays the Android logo.
– Press the Volume DOWN button to highlight Wipe data/factory reset.
– Press the POWER button to select it.
How do I fix my unresponsive touch screen?
– Restart your device.
– Check your charger.
– Check for Software updates.
– Optimize device performance.
– Disable Touch sensitivity.
– Reboot the phone in Safe Mode.
– Back up and Factory Reset.
What buttons do I press to do a factory reset?
How do I factory reset my iPhone with just the buttons?
– Quickly press and release the Volume Up button.
– Quickly press and release the Volume Down button.
– Press and hold the Side button until the Apple logo appears, then release the Side button.